- Was sind die häufigsten Ursachen für den Verlust oder das Versagen von .XLS?
- Wie stellt man verlorene Dateien .XLS her?
- Programme zum Wiederherstellen von .XLS Dateien
- So öffnen Sie Ihre Datei .XLS
Eine XLS-Datei ist eine Tabellenkalkulationsdatei, die von Microsoft Excel erstellt oder von einem anderen Tabellenkalkulationsprogramm wie OpenOffice Calc oder Apple Numbers exportiert wird. Es enthält ein oder mehrere Arbeitsblätter, die Daten in einem Tabellenformat speichern und anzeigen. XLS-Dateien können auch mathematische Funktionen, Diagramme, Stile und Formatierungen speichern.
Was sind die häufigsten Ursachen für den Verlust oder das Versagen von .XLS-Dateien?
Die häufigsten Ursachen für den Verlust oder das Versagen von .XLS-Dateien können sein:
- Hardwarefehler: Wenn die Festplatte oder der Speicher, auf dem die Datei gespeichert ist, beschädigt ist, kann dies zum Verlust der .XLS-Datei führen.
- Softwarefehler: Fehler in der Anwendung, mit der die .XLS-Datei geöffnet oder bearbeitet wird, können dazu führen, dass die Datei beschädigt wird oder nicht mehr geöffnet werden kann.
- Viren oder Malware: Schädliche Programme können .XLS-Dateien infizieren und beschädigen oder löschen.
- Fehlbedienung: Wenn eine .XLS-Datei versehentlich gelöscht, umbenannt oder an einen anderen Speicherort verschoben wird, kann dies zu einem Verlust führen.
- Stromausfall oder plötzliches Herunterfahren des Systems: Wenn ein Stromausfall oder ein plötzliches Herunterfahren des Systems auftritt, während eine .XLS-Datei geöffnet oder bearbeitet wird, kann dies zu Beschädigungen oder Verlust der Datei führen.
- Übertragungsfehler: Wenn eine .XLS-Datei während der Übertragung per E-Mail oder über ein Netzwerk beschädigt wird, kann dies zu einem Verlust führen.
- Dateikorruption: Dateikorruption kann auftreten, wenn die .XLS-Datei beschädigt ist oder fehlerhafte Daten enthält, was dazu führen kann, dass sie nicht mehr geöffnet oder gelesen werden kann.
Es ist wichtig, regelmäßige Sicherungskopien von .XLS-Dateien zu erstellen, um Verluste zu vermeiden.
Wie stellt man verlorene Dateien .XLS her?
Während des Betriebs eines Computers, Laptops oder anderer stationärer und mobiler Geräte treten trotz regelmäßiger Updates und Reinigung Fehler, Einfrierungen, Hardware- oder Systemausfälle auf. Infolgedessen kann eine wichtige .XLS-Datei gelöscht werden.

Wie kann ich Dateien und Ordner wiederherstellen, nachdem ich sie im Papierkorb gelöscht?
Nicht in allen Fällen besteht die einzige Möglichkeit, eine .XLS-Datei neu wiederherzustellen.
Verwenden Sie Programme zum Wiederherstellen von .XLS Dateien nach absichtlichem oder versehentlichem Löschen, Formatieren des Speichers oder der Speicherkarte des Geräts, Virusinfektion, Absturz oder Löschen des Speichers wiederherzustellen.
Programme zum Wiederherstellen von .XLS Dateien
Auf der Suche nach Möglichkeiten zur Wiederherstellung von Dateien?
Verwenden Sie Hetman Partition Recovery, wenn Dateien gelöscht werden und diese nicht mehr mit Standard-Systemtools wiederhergestellt werden können.
Dazu machen Sie Folgendes:
-
Laden Sie das Programm herunter, installieren Sie es und führen Sie es aus.
-
Das Programm scannt automatisch den Computer und zeigt alle angeschlossenen Festplatten und Wechselmedien sowie die physischen und lokalen Laufwerke an.
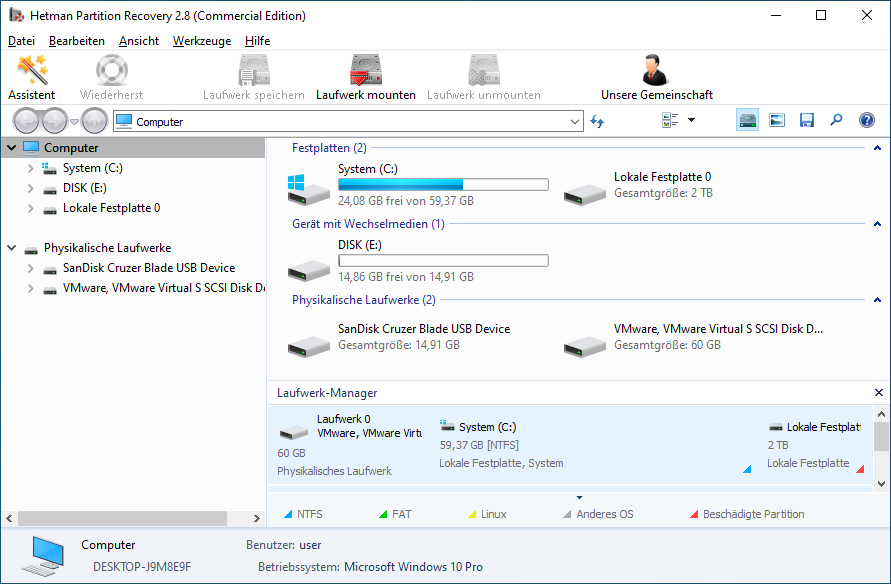
-
Doppelklicken Sie auf das Laufwerk, von dem Sie Dateien wiederherstellen möchten, und wählen Sie die Art der Analyse aus.
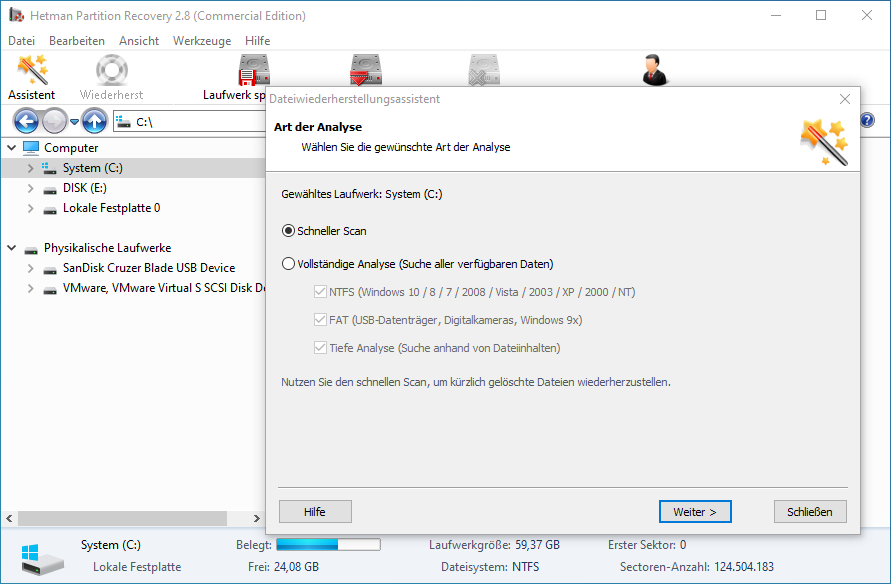
-
Nach Abschluss des Scanvorgangs werden Ihnen Dateien zur Wiederherstellung bereitgestellt.
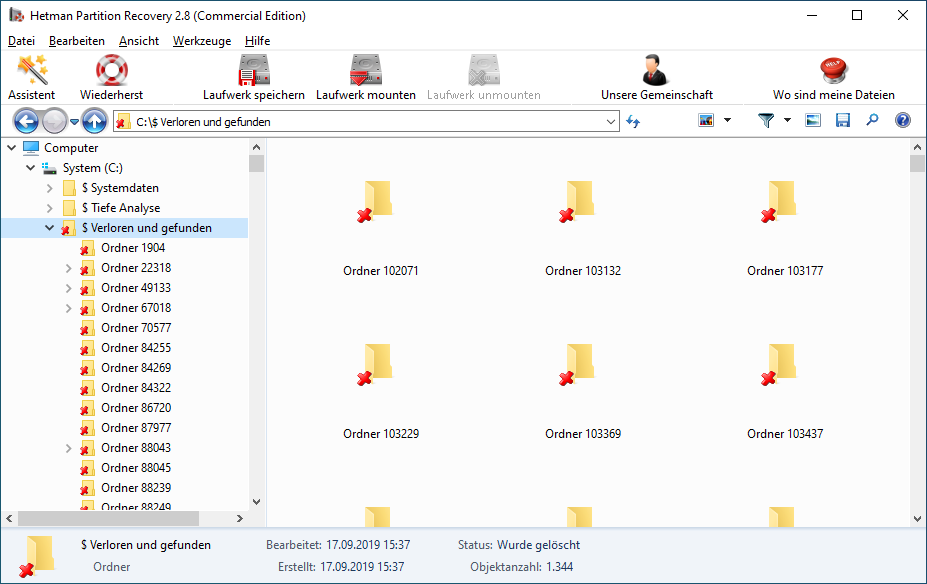
-
Um die gewünschte Datei zu finden, navigieren Sie zu dem Ordner in der Programmoberfläche, aus dem sie gelöscht wurde. Oder rufen Sie den Ordner «Tiefe Analyse» auf und wählen Sie Ihren Dateityp aus.
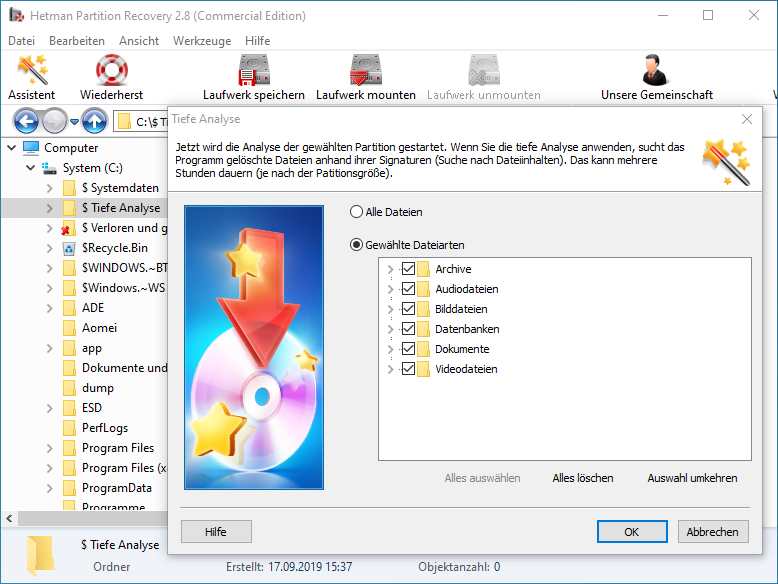
-
Wählen Sie die erforderlichen Dateien aus und klicken Sie auf die Schaltfläche «Wiederherstellen».
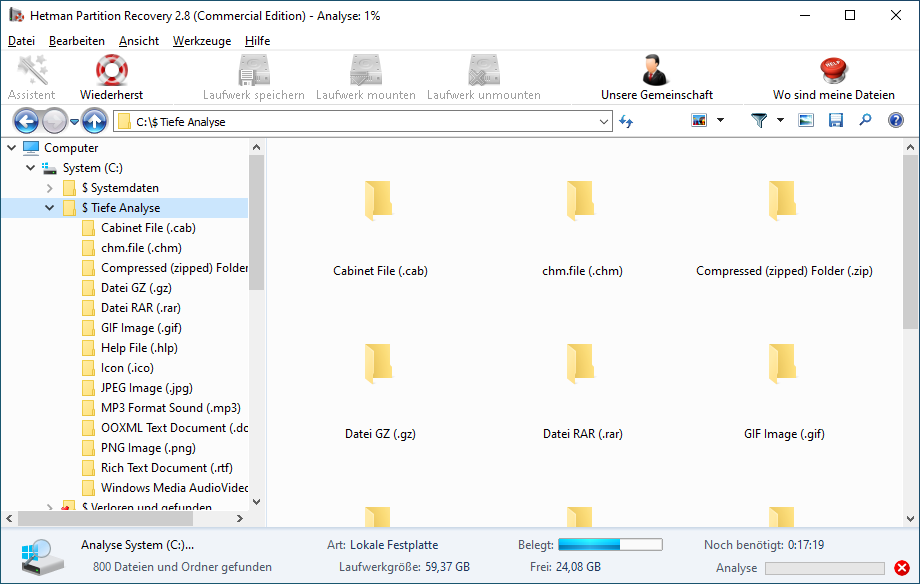
-
Wählen Sie eine der vorgeschlagenen Methoden zum Speichern und Wiederherstellen von Dateien.
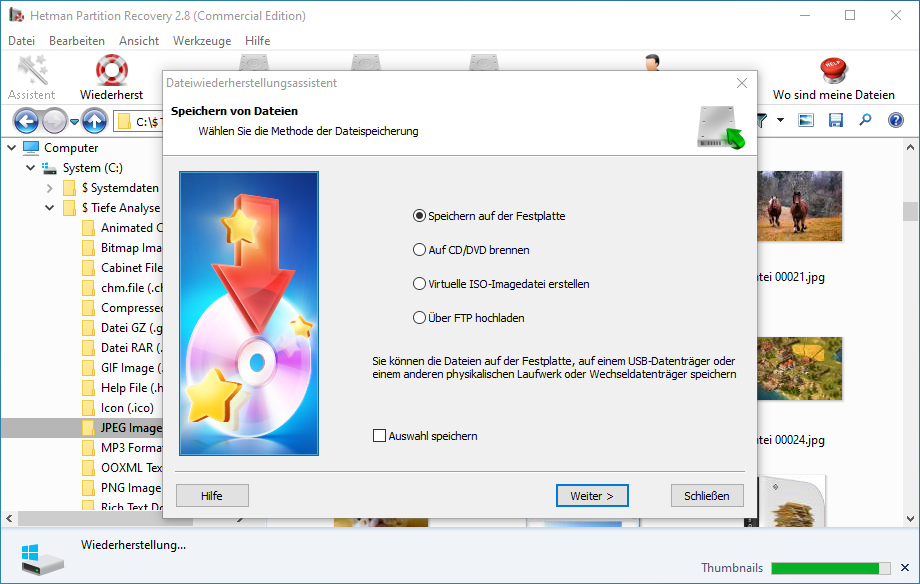
So öffnen Sie Ihre Datei .XLS?
Auf der Suche nach Möglichkeiten zur So öffnen Sie Ihre Datei excel Spreadsheet?
Programme, die .XLS Dateien öffnen können
| Windows |
|---|
|
|
|
|
|
|
|
|
|
|
|
|
|
|
|
|
|
|
| Mac |
|
|
|
|
|
|
|
|
|
|
| Linux |
|
|
|
|
|
|
| Web |
|
|
| iOS |
|
|
|
|
|
|
|
|
|
|
| Android |
|
|
|
|
|
|
|
|
|
|
Weitere Informationen
-
Dateityp: Excel Spreadsheet
-
Dateierweiterung: .XLS
-
Entwickler: Microsoft
-
Kategorie: Tabellenkalkulationsdateien
-
Format: Binary
-
Mime-type: application/vnd.ms-excel
-
HEX: D0 CF 11 E0 A1 B1 1A E1 00
-
ASCII: РП.а...б



