- Was sind häufige Ursachen für den Datenverlust oder Systemfehler in Windows 8, 8.1?
- Programme für die Wiederherstellung von Dateien von Windows 8, 8.1
- Programme für die Wiederherstellung von Abschnitten der Festplatte
- Programme für die Wiederherstellung von DLL Windows 8, 8.1
- Programme für die Wiederherstellung der Registrierungsdatenbank von Windows 8, 8.1
- Programme für die Wiederherstellung des Kennwortes
Während des Betriebs von Windows 8, 8.1 entstehen, ungeachtet der regelmäßigen Aktualisierung und des Aufräumen, die Fehler in Skripten, Steckenbleiben, Geräte- und Systemausfälle. Bei weitem nicht in allen Fällen ist die Neuinstallation des Betriebssystems und die vollständige Formatierung der lokalen Festplatten die einzige Art der Wiederherstellung des Betriebssystems. Verwenden Sie die Programme zur Wiederherstellung des Kennwortes, Registers, Bootloaders, der System- und DLL-Dateien von Windows 8, 8.1.
In diesen Fällen werden spezielle Disks und Programme für die Wiederherstellung der Leistungsfähigkeit des Betriebssystems verwendet, die für die Wiederherstellung des Betriebssystems oder Dateien bestimmt sind, welche für den störungsfreien Betrieb des Betriebssystems verantwortlich sind.
Was sind häufige Ursachen für den Datenverlust oder Systemfehler in Windows 8, 8.1?
Einige häufige Ursachen für Datenverlust oder Systemfehler in Windows 8 und 8.1 sind:
- Hardwarefehler: Defekte Festplatten, RAM-Probleme oder andere Hardwarefehler können zu Datenverlust oder Systemabstürzen führen.
- Softwarefehler: Fehlerhafte oder beschädigte Software, Treiber oder Updates können zu Systemfehlern führen.
- Viren und Malware: Schädliche Software kann Daten beschädigen oder löschen und das System instabil machen.
- Stromausfälle oder unerwartetes Herunterfahren: Plötzliche Stromausfälle oder unerwartetes Herunterfahren des Systems können zu Datenverlust führen.
- Falsche Bedienung: Falsche Handhabung von Dateien oder Programmen kann zu Datenverlust führen, z.B. durch versehentliches Löschen von Dateien.
- Überhitzung: Überhitzung des Systems kann zu Hardwarefehlern führen und Daten beschädigen.
- Softwarekonflikte: Inkompatible Software oder Treiber können zu Systemfehlern führen.
Es ist wichtig, regelmäßige Backups Ihrer Daten durchzuführen und Ihr System auf dem neuesten Stand zu halten, um Datenverlust und Systemfehler zu vermeiden.
Programme für die Wiederherstellung von Dateien von Windows 8, 8.1
Suchen Sie danach, wie die Dateien wiederherstellen kann?
In den Fällen, wenn die Dateien gelöscht sind und mit Hilfe der standardmäßigen Programmmittel von Windows 8, 8.1 unmöglich ist, diese wiederherzustellen, verwenden Sie Hetman Partition Recovery.
Gehen Sie dafür folgendermaßen vor:
-
Laden Sie herunter, installieren und starten Sie dieses Programm. Machen Sie sich mit den Möglichkeiten des Programms und Schritt-für Schritt-Anweisung bekannt.
-
Standardmäßig wird dem Benutzer angeboten, den Dateiwiederherstellungs-Assistent zu verwenden. Klicken Sie auf «Weiter» und das Programm bietet an, die Festplatte auszuwählen, von der die Dateien wiederherzustellen sind.
-
Klicken Sie zweimal auf die Festplatte, von der die Dateien wiederherzustellen sind, und wählen Sie die Art der Analyse. Geben Sie «Vollständige Analyse» an und warten, bis der Scanvorgang der Festplatte beendet ist.
-
Nach der Beendigung des Scanvorgangs werden Ihnen die Dateien zur Wiederherstellung zur Verfügung gestellt. Markieren Sie die erforderlichen Dateien und klicken auf «Wiederherstellen».
-
Wählen Sie eine der angebotenen Arten der Speicherung von Dateien aus. Speichern Sie die Dateien auf die Festplatte nicht, von der diese entfernt wurden – diese können dabei gelöscht werden.
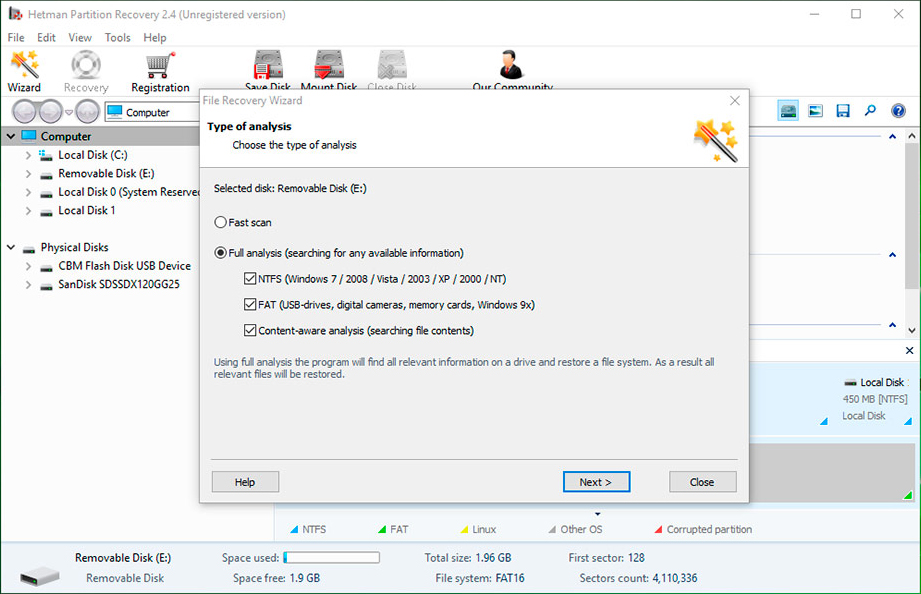

How to Recover Deleted Files With Hetman Partition Recovery Software
Programme für die Wiederherstellung von Abschnitten der Festplatte
Methoden der Wiederherstellung der Abschnitte der Festplatte hängen von der Leistungsfähigkeit des Betriebssystems ab. Wollen wir die hauptsächlichen Fälle zu erörtern:
Stellen Sie den nichtsystemischen Abschnitt der Festplatte wiederher
Gehen Sie dafür folgendermaßen vor:
Laden Sie das Programm für die Wiederherstellung von Dateien der Festplatte – Hetman Partition Recovery herunter, installieren Sie dieses Programm und starten es.
-
Nach dem Start findet das Programm und zeigt in der linken Spalte des Hauptfensters alle Festplatten sowie verfügbare und nicht verfügbare Abschnitte und Bereiche auf den Festplatten.
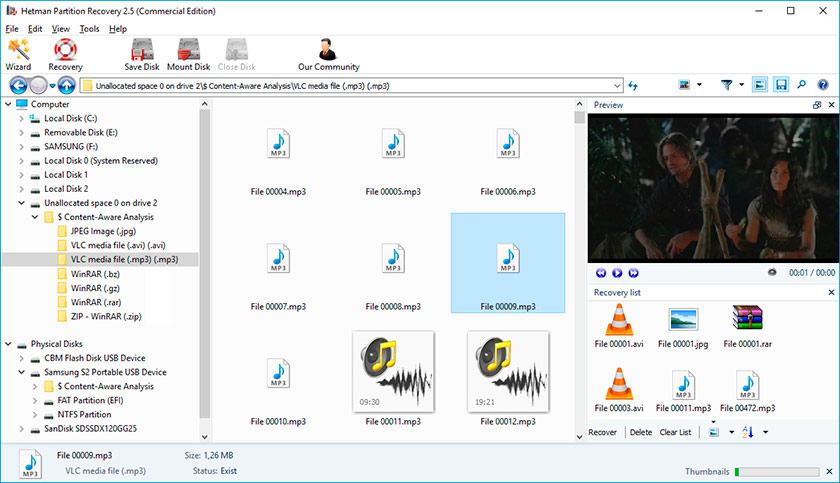
Klicken Sie zweimal auf die Festplatte oder den Abschnitt, von dem die Dateien wiederherzustellen sind, und wählen Sie die Art der Analyse aus (in unserem Fall ist es Nicht markierter Bereich). Wählen Sie «Vollständige Analyse» aus und warten, bis den Scanvorgang beendet ist.
Nach der Beendigung des Scanvorgangs werden Ihnen die Dateien zur Wiederherstellung zur Verfügung gestellt. Markieren Sie die erforderlichen und klicken auf «Wiederherstellen».
Wählen Sie eine der angebotenen Arten der Speicherung von Dateien aus. Speichern Sie die Dateien auf die Festplatte nicht, von der diese entfernt wurden – diese können dabei gelöscht werden.
Stellen Sie den Systemabschnitt der Festplatte wiederher
Im Falle des Verlustes des Systemabschnittes ist es unmöglich, den Computer hochzufahren.
Deshalb gehen Sie folgendermaßen vor:
Schalten Sie den Computer ab und ziehen Sie vom Computer die Festplatte mit dem verloren gegangenen Abschnitt.
Schließen Sie diese HDD an den anderen Computer an.
Vergewissern Sie sich, dass Ihre Festplatte vom anderen Computer richtig bestimmt wird.
Führen Sie die Handlungen durch, welche im vorherigen Punkt angegeben sind.

Datenwiederherstellung nach dem Löschen oder Erstellen neuer Partitionen
Stellen Sie den Systemabschnitt der Festplatte mit Hilfe von LiveCD
Falls es keine Möglichkeit besteht, die Festplatte mit dem verloren gegangenen oder beschädigten Systemabschnitt an einen anderen Computer anzuschließen, dann kann man dieser Abschnitt wiederherzustellen, indem der Computer mit Hilfe von LiveCD – einer portablen Alternativversion des Betriebssystems – gestartet wird.
Gehen Sie dafür folgendermaßen vor:
Finden Sie und laden Sie herunter die erforderliche LiveCD auf die CD/DVD oder USB-Datenspeicher.
Schließen Sie die LiveCD an den Computer an und schalten ihn ein. Der Computer wird automatisch von der LiveCD hochfahren.
Kopieren Sie die Dateienaus dem Systemabschnitt auf einen anderen Datenträger (oftmals ist es eine externe Festplatte).
Programme für die Wiederherstellung von DLL Windows 8, 8.1
Die Fehler der DLL-Bibliothek in Windows können durch verschiedene Gründe verursacht werden. Dazu gehören Löschen oder Beschädigung einer Datei der Bibliothek, Probleme mit der Registrierungsdatenbank, schädliche Software (Virus), Betriebsstörungen der Hardware oder Vorhandensein von geschlagenen Sektoren auf der Festplatte.
Es gibt verschiedene Arten der Wiederherstellung von Dateien der DLL-Bibliothek , eine davon sind die Programme für die Wiederherstellung von DLL. Mit Hilfe solcher Programme kann man die beschädigten DLL-Dateien wiederherstellen und die fehlenden DLL-Dateien installieren.

How to Recover Windows 10 System Files (SFC, DISM)
Im Betriebssystem von Windows gibt es dafür auch ein eigenes Dienstprogramm – sfc /scannow
Um dieses Programm verwenden zu können, gehen Sie folgendermaßen vor:
Starten Sie die Befehlszeile im Namen vom Administrator.
Im Fenster der Befehlszeile geben Sie den Befehl sfc /scannow und klicken auf Enter.
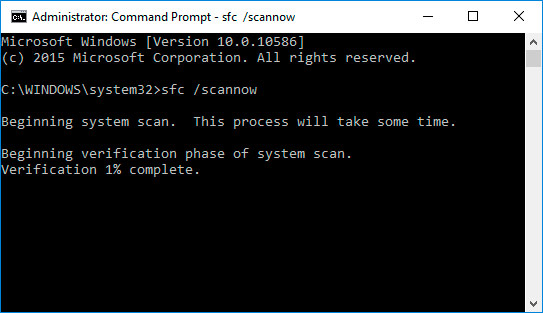
Der Befehl findet und stellt wieder die Systemdateien und die DLL-Dateien nach der Beendigung der Erfüllung. Daraufhin ist es notwendig, Windows neu zu starten, um diese Änderungen zu speichern.
Programme für die Wiederherstellung der Registrierungsdatenbank von Windows 8, 8.1
Suchen Sie nach einer Möglichkeit, die Windows-Registrierung wiederherzustellen?
Zum Zugang und zur Arbeit mit der Registrierungsdatenbank von Windows gibt es viele Software. Mit Hilfe solcher Programme kann man Fehler der Registrierungsdatenbank zu finden und zu korrigieren. Diese Programme prüfen in der Regel die Registrierungsdatenbank auf das Vorhandensein der ungültigen Pfade und Dateitype, der fehlerhaften anwenderspezifischen Steuerelemente, der veralteten Datensätze, der falschen Schriftarten, der veralteten Elemente des Menüs Start, der ungenutzten Dateierweiterungen, der Fehler des Startens von Programmen und stellt die Liste der gefundenen Probleme zur Verfügung.
Mit Hilfe solcher Programme für die Wiederherstellung der Registrierungsdatenbank kann man die festgestellten Fehler korrigieren und somit die Leistungsfähigkeit des Betriebssystems wiederherstellen.
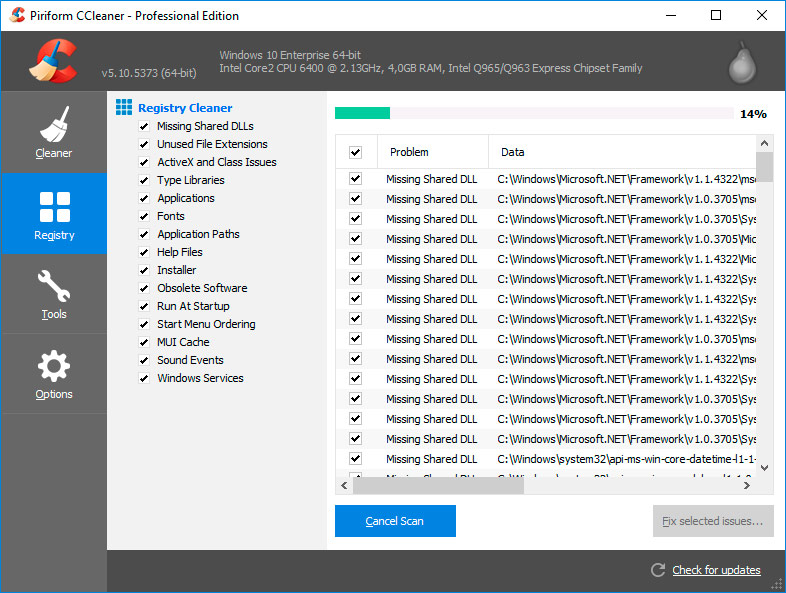

Programs to Clean Your Hard Disk and Registry from Junk Files in Windows 10, 8, 7
Im Betriebssystem von Windows gibt es dafür ein eigenes Dienstprogramm – Regedit.exe
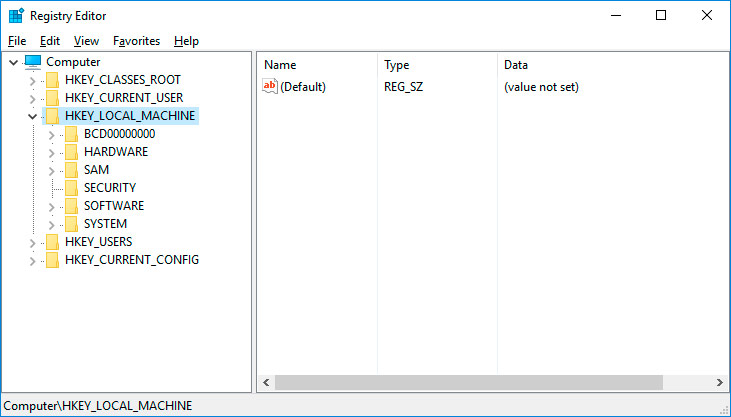
Um das Programm Regedit.exe aufzurufen, gehen Sie folgendermaßen vor:
Öffnen Sie die Zeile «Ausführen» (Kombination der Tasten Win + R).
Geben Sie den Befehl regedit ein und klicken auf Enter.
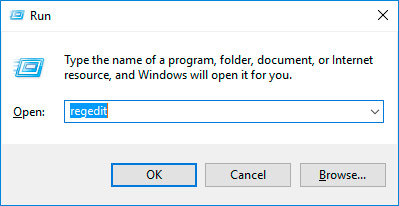
Programme für die Wiederherstellung des Kennwortes
Wie setze ich das Administratorkennwort in Windows 8, 8.1 zurück?
Die Wiederherstellung von Kennwort-Konto von Windows 8, 8.1 kann man mit Hilfe der speziellen Programme für das Zurücksetzen oder für die Wiederherstellung eines Kennwortes. Besonders sind solche Programme im Fall des Verlustes des Administrator-Kontos von Nutzen (weil das Kennwort anderer Konten mit Hilfe dieses Kontos zurücksetzen kann).
Gehen Sie dafür folgendermaßen vor:
Laden Sie herunter und installieren Sie das Programm für das Zurücksetzen oder für die Wiederherstellung der Konto-Kennworte.
Erstellen Sie mit Hilfe solches Programms eine Installations-CD/DVD oder einen USB-Speicher (falls erforderlich).
Starten Sie den Computer neu und fahren Sie den Computer von dem erstellten Installationsdatenträger hoch.
Setzen Sie zurück oder stellen Sie wiederher die Kennworte des erforderlichen Kontos.

How to Recover Windows 10, 8, 7 Administrator Password for a Computer or Laptop



