- Was sind die häufigsten Ursachen für den Verlust oder das Versagen von .RPM?
- Wie stellt man verlorene Dateien .RPM her?
- Programme zum Wiederherstellen von .RPM Dateien
- So öffnen Sie Ihre Datei .RPM
Eine RPM-Datei ist ein Installationspaket, das ursprünglich für das Red Hat Linux-Betriebssystem entwickelt wurde und jetzt auch von vielen anderen Linux-Distributionen verwendet wird. RPM-Dateien werden häufig zur Installation von Programmen auf Linux-Systemen verwendet.
Was sind die häufigsten Ursachen für den Verlust oder das Versagen von .RPM-Dateien?
Es gibt mehrere mögliche Ursachen für den Verlust oder das Versagen von .RPM-Dateien:
- Fehlerhafte Installation: Wenn während der Installation eines RPM-Pakets ein Fehler auftritt, kann dies zu einem Verlust oder einem fehlerhaften Zustand der .RPM-Dateien führen.
- Beschädigte oder fehlende Dateien: Manchmal können Dateien innerhalb eines RPM-Pakets beschädigt oder fehlen, was dazu führt, dass das Paket nicht ordnungsgemäß funktioniert oder nicht installiert werden kann.
- Konflikte mit anderen Paketen: Es kann vorkommen, dass ein RPM-Paket mit anderen bereits installierten Paketen in Konflikt gerät, was zu einem Verlust oder einem fehlerhaften Zustand der .RPM-Dateien führen kann.
- Systemfehler: Ein Systemfehler, wie z.B. ein Absturz oder ein Stromausfall, kann dazu führen, dass .RPM-Dateien beschädigt oder gelöscht werden.
- Unsachgemäße Deinstallation: Wenn ein RPM-Paket nicht ordnungsgemäß deinstalliert wird, können dies zu einem Verlust oder einem fehlerhaften Zustand der .RPM-Dateien führen.
Es ist wichtig zu beachten, dass dies nur einige der häufigsten Ursachen sind und es auch andere mögliche Gründe für den Verlust oder das Versagen von .RPM-Dateien geben kann.
Wie stellt man verlorene Dateien .RPM her?
Während des Betriebs eines Computers, Laptops oder anderer stationärer und mobiler Geräte treten trotz regelmäßiger Updates und Reinigung Fehler, Einfrierungen, Hardware- oder Systemausfälle auf. Infolgedessen kann eine wichtige .RPM-Datei gelöscht werden.

Wie kann ich Dateien und Ordner wiederherstellen, nachdem ich sie im Papierkorb gelöscht?
Nicht in allen Fällen besteht die einzige Möglichkeit, eine .RPM-Datei neu wiederherzustellen.
Verwenden Sie Programme zum Wiederherstellen von .RPM Dateien nach absichtlichem oder versehentlichem Löschen, Formatieren des Speichers oder der Speicherkarte des Geräts, Virusinfektion, Absturz oder Löschen des Speichers wiederherzustellen.
Programme zum Wiederherstellen von .RPM Dateien
Auf der Suche nach Möglichkeiten zur Wiederherstellung von Dateien?
Verwenden Sie Hetman Partition Recovery, wenn Dateien gelöscht werden und diese nicht mehr mit Standard-Systemtools wiederhergestellt werden können.
Dazu machen Sie Folgendes:
-
Laden Sie das Programm herunter, installieren Sie es und führen Sie es aus.
-
Das Programm scannt automatisch den Computer und zeigt alle angeschlossenen Festplatten und Wechselmedien sowie die physischen und lokalen Laufwerke an.
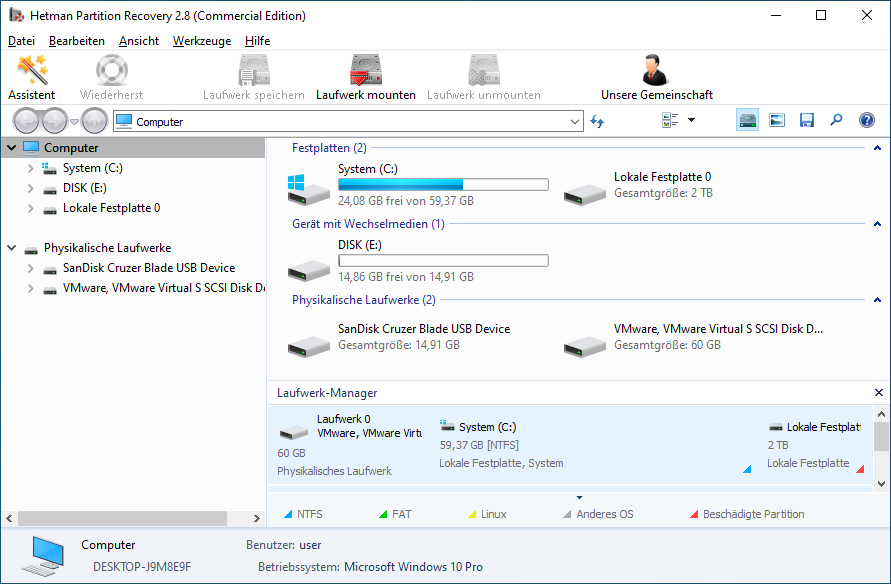
-
Doppelklicken Sie auf das Laufwerk, von dem Sie Dateien wiederherstellen möchten, und wählen Sie die Art der Analyse aus.
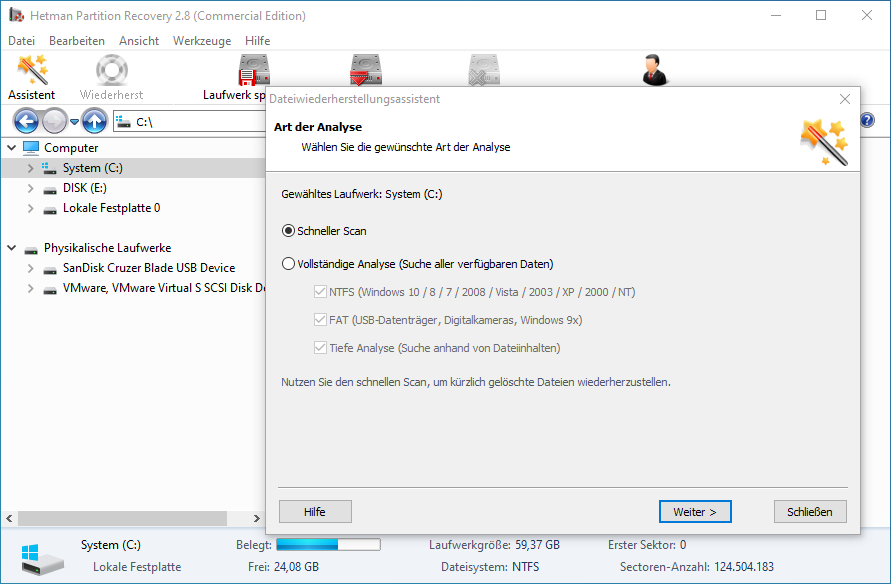
-
Nach Abschluss des Scanvorgangs werden Ihnen Dateien zur Wiederherstellung bereitgestellt.
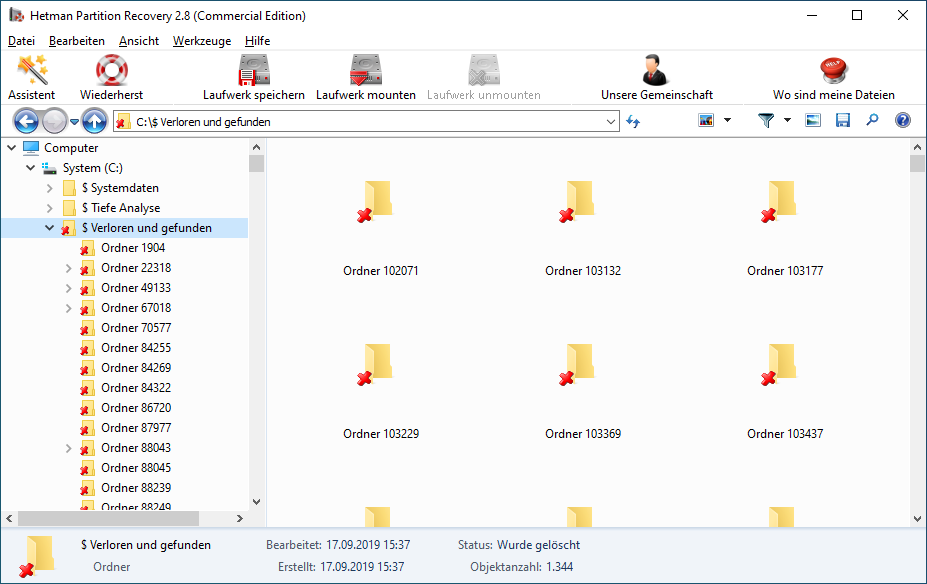
-
Um die gewünschte Datei zu finden, navigieren Sie zu dem Ordner in der Programmoberfläche, aus dem sie gelöscht wurde. Oder rufen Sie den Ordner «Tiefe Analyse» auf und wählen Sie Ihren Dateityp aus.
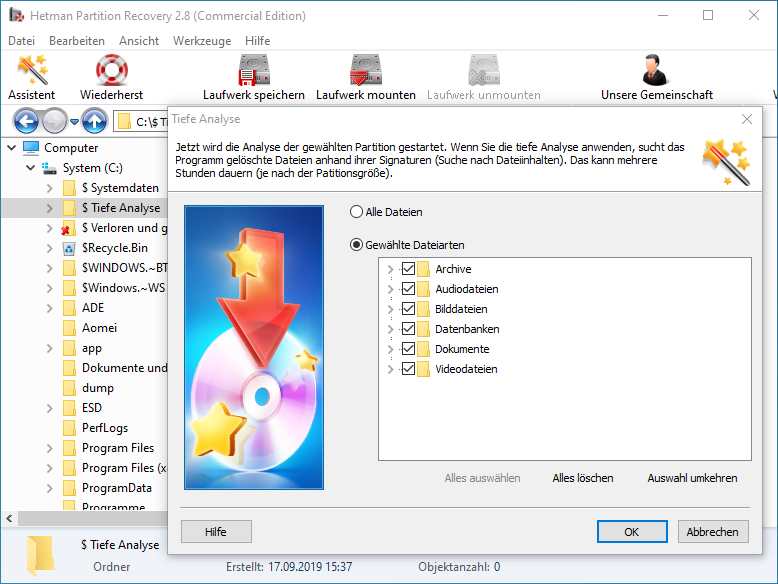
-
Wählen Sie die erforderlichen Dateien aus und klicken Sie auf die Schaltfläche «Wiederherstellen».
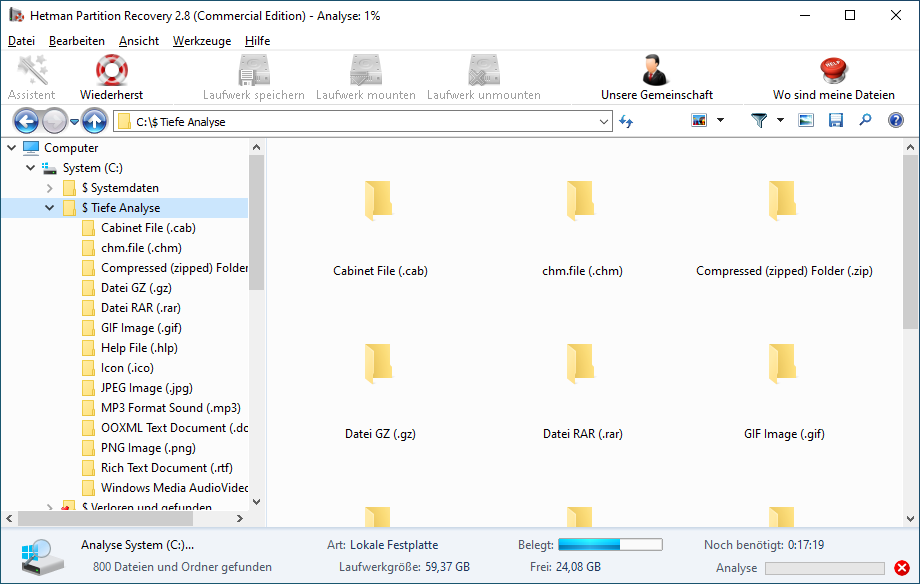
-
Wählen Sie eine der vorgeschlagenen Methoden zum Speichern und Wiederherstellen von Dateien.
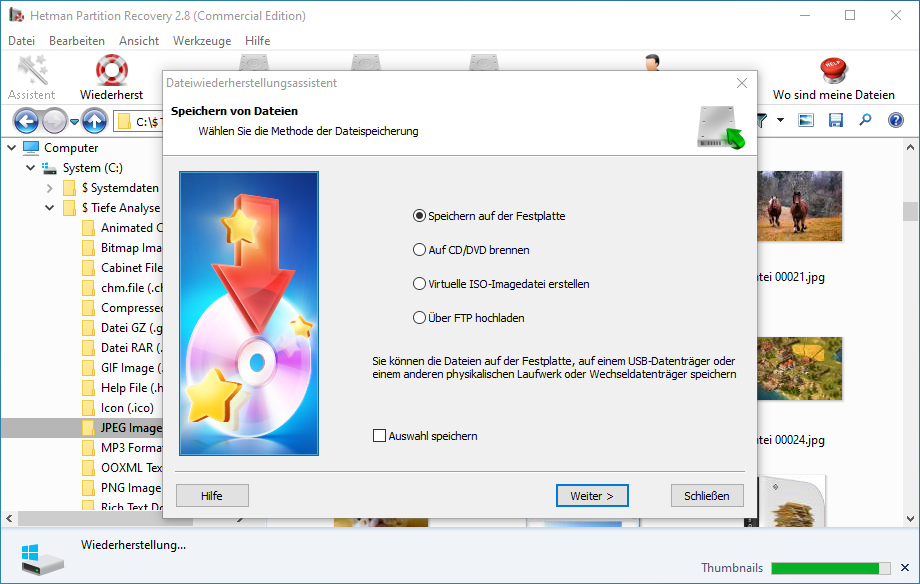
So öffnen Sie Ihre Datei .RPM?
Auf der Suche nach Möglichkeiten zur So öffnen Sie Ihre Datei red Hat Package Manager File?
Programme, die .RPM Dateien öffnen können
| Windows |
|---|
|
|
| Mac |
|
|
|
|
| Linux |
|
|
|
|
Weitere Informationen
-
Dateityp: Red Hat Package Manager File
-
Dateierweiterung: .RPM
-
Entwickler: Red Hat
-
Kategorie: Komprimierte Dateien
-
Format: Binary
-
HEX: ED AB EE DB
-
Dateitypen, die die Erweiterung verwenden .RPM:
Red Hat Package Manager File
RealPlayer Plug-in



