
- Was sind häufige Ursachen für Ausfälle oder Datenverluste bei einem Viewsonic Notebook?
- Stellen Sie die Dateien des Notebook wiederher
- Stellen Sie das System Windows 10 des Notebook Viewsonic wiederher
- Stellen Sie das Notebook Viewsonic mit Hilfe der Wiederherstellungs-Disk wiederher
- Stellen Sie die Werkseinstellungen des Notebook Viewsonic wiederher
- Stellen Sie das Notebook mit Hilfe des verborgenen Abschnittes der Wiederherstellung.
- Stellen Sie das Passwort des Notebook wiederher
- Überspielung und Wiederherstellung von BIOS
Die Methoden zur Wiederherstellung eines Laptops sind weitgehend die gleichen wie bei einem Desktop-Computer, aber es gibt auch einige Besonderheiten, die nur für Computer gelten.
Was sind häufige Ursachen für Ausfälle oder Datenverluste bei einem Viewsonic Notebook?
Einige häufige Ursachen für Ausfälle oder Datenverluste bei einem Viewsonic Notebook können sein:
- Hardwarefehler: Defekte Festplatte, RAM oder andere Hardwarekomponenten können zu Ausfällen führen.
- Überhitzung: Wenn das Notebook überhitzt, kann dies zu Schäden an der Hardware führen und zu Datenverlust führen.
- Softwareprobleme: Fehlerhafte Treiber, Viren oder Malware können zu Ausfällen oder Datenverlust führen.
- Stromausfälle: Plötzliche Stromausfälle können dazu führen, dass das Notebook unerwartet heruntergefahren wird und Daten verloren gehen.
- Physische Schäden: Stöße, Stürze oder andere physische Schäden können zu Ausfällen oder Datenverlust führen.
- Fehlbedienung: Unsachgemäße Handhabung des Notebooks kann zu Beschädigungen führen, die zu Ausfällen oder Datenverlust führen können.
Es ist wichtig, regelmäßige Backups Ihrer Daten durchzuführen, um sich vor Datenverlust zu schützen, und sicherzustellen, dass Ihr Notebook ordnungsgemäß gewartet wird, um Hardwarefehler zu vermeiden.
Stellen Sie die Dateien des Notebook wiederher
Suchen Sie danach, wie die Dateien vom Notebook Viewsonic wiederherstellen kann?
Verwenden Sie das Programm für die Wiederherstellung der gelöschten Dateien
In den Fällen, wenn die Dateien vom Papierkorb entfernt sind und es unmöglich ist, diese mit Hilfe der standardmäßigen Mittel des Betriebssystems wiederherzustellen, ist die Verwendung des Programms Hetman Partition Recovery die wirksamste Art der Wiederherstellung.
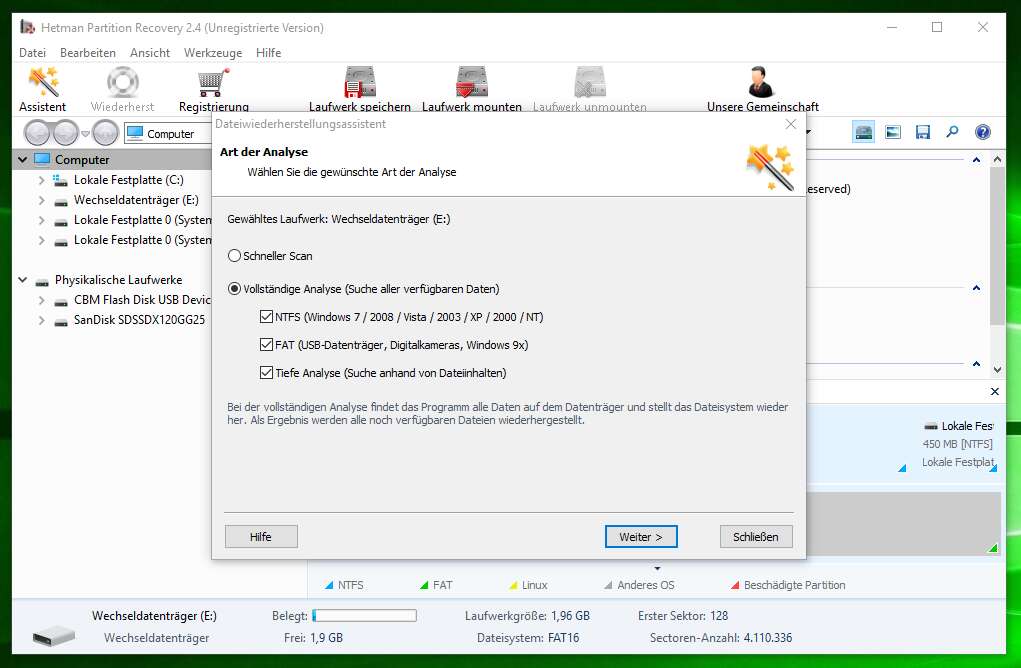
Gehen Sie dafür folgendermaßen vor:
-
Laden Sie das Programm herunter, installieren und starten das Programm. Machen Sie sich mit der Möglichkeit des Programms und Schritt-für-Schritt-Anleitung bekannt.
Standardmäßig wird dem Benutzer angeboten, den Wiederherstellungs-Assistent zu verwenden. Klicken Sie auf „Weiter“ und geben die Festplatte an, von der die Dateien wiederherzustellen sind.
Klicken Sie zweimal auf die Festplatte und wählen Sie die Art der Analyse aus. Geben sie „Vollständige Analyse“ an und warten, bis den Scan-Vorgang der Festplatte beendet wird.
Nach der Beendigung des Scan-Vorgangs werden Ihnen die gefundenen Dateien zur Verfügung gestellt. Markieren Sie die erforderlichen Dateien und klicken auf „Wiederherstellen“.
Wählen Sie eine der angebotenen Arten der Wiederherstellung von Dateien. Speichern sie die wiederherstellten Dateien auf die Festplatte, von der diese entfernt wurden, nicht – diese kann man dabei löschen.
Stellen Sie die Dateien aus dem Papierkorb wiiederher
Überprüfen Sie den Papierkorb von Windows, vielleicht sind die Dateien dort gespeichert. Gehen Sie dafür folgendermaßen vor:
Wechseln Sie zum Papierkorb.
Finden sie die Datei oder den Ordner, die wiederherzustellen sind.
Klicken Sie auf das erforderliche Element mit der rechten Maustaste und im Kontextmenü wählen Sie Wiederherstellen aus.
Oder wählen sie Dateien oder Ordner aus, die wiederherzustellen sind, und klicken auf die entsprechende Funktion im Menü des Fensters des Verwaltung: / Ausgewählte Elemente wiederherstellen.
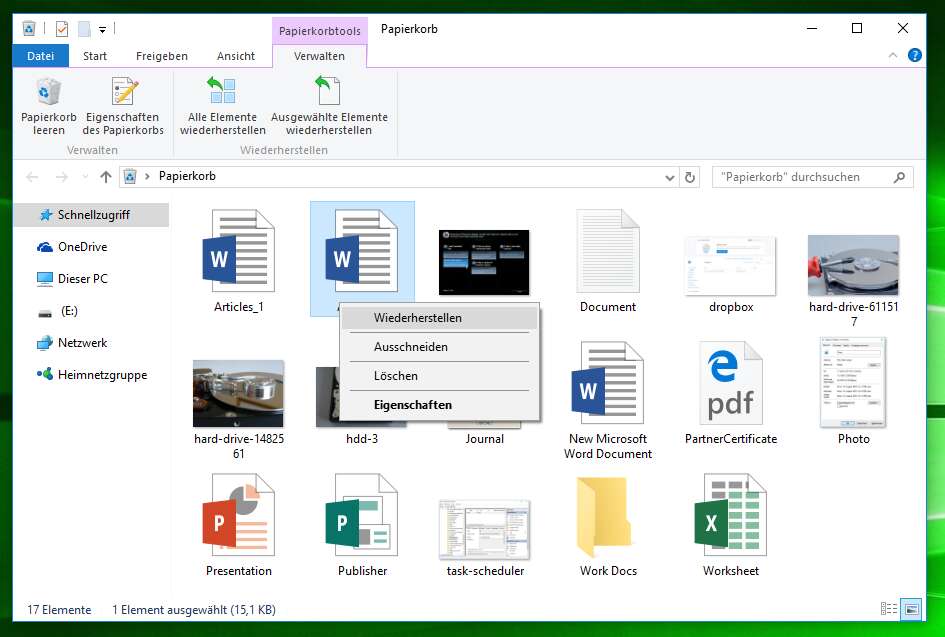
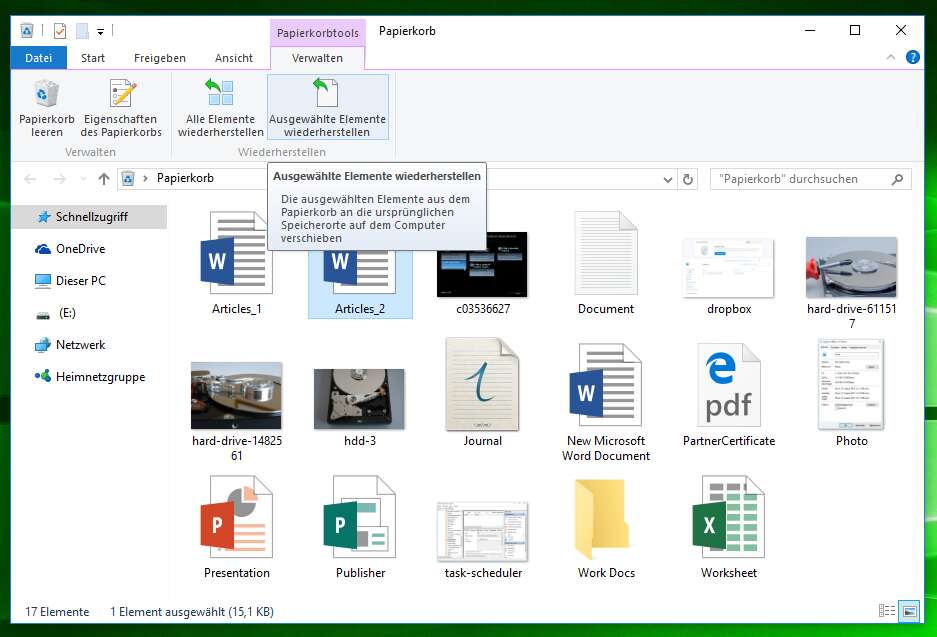
Stellen Sie das System Windows 10 des Notebook Viewsonic wiederher
Die Arten der Wiederherstellung von Windows hängen von der Ursache der Entfernung der Systemdateien, dem Vorhandensein einer Sicherungsdatei etc. ab.
Starten Sie die Überprüfung der Systemdateien sfc /scannow
Mit Hilfe dieses Befehls kann man Systemdateien in dem Fall wiederherstellen, wenn Windows leistungsfähig ist und fährt hoch.
Gehen Sie dafür folgendermaßen vor:
Starten Task-Leiste im Namen des Betreibers.
Im Fenster der Task-Leiste geben Sie den Befehl sfc /scannow ein und klicken auf Enter.
Nach der Wiederherstellung der Systemdateien ist es notwendig, den Windows neustarten.
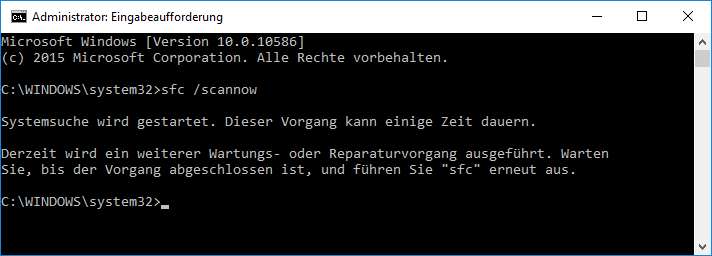
Stellen Sie Windows vom Wiederherstellungspunkt wiederher
Achtung: Wiederherstellung von Windows vom Wiederherstellungspunkt bezieht sich auf System- und Programmeinstellungen des Betriebssystems. Reset des Betriebssystems löscht alle Programme, die nach seiner Errichtung installiert wurden, und stellt die früher gelöschte Dateien nicht wiederher.
Für den Reset von Windows zum Wiederherstellungspunkt tun Sie folgendes:
-
Öffnen Sie Task-Leiste / Wiederherstellung / Start der Wiederherstellung und klicken auf Weiter.
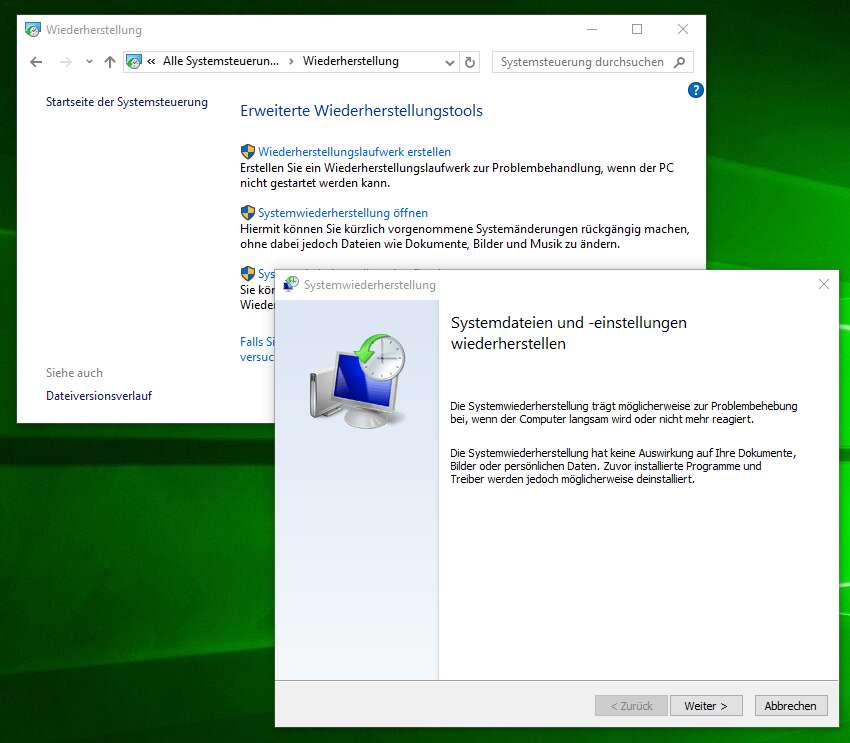
-
Wählen Sie den erforderlichen Wiederherstellungspunkt aus der Liste und klicken auf Weiter.
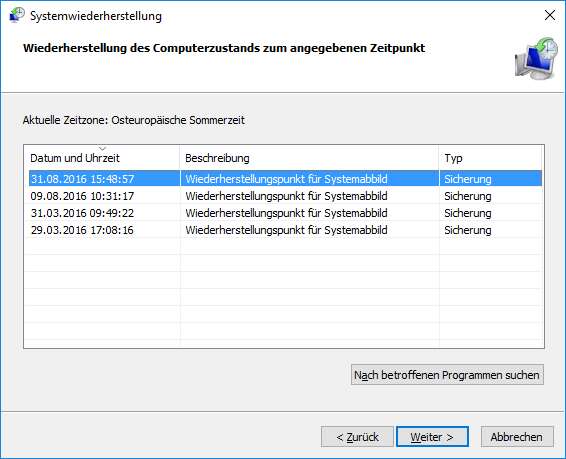
-
Bestätigen Sie die Notwendigkeit des Rückkehrs und den Vorgang wird gestartet.
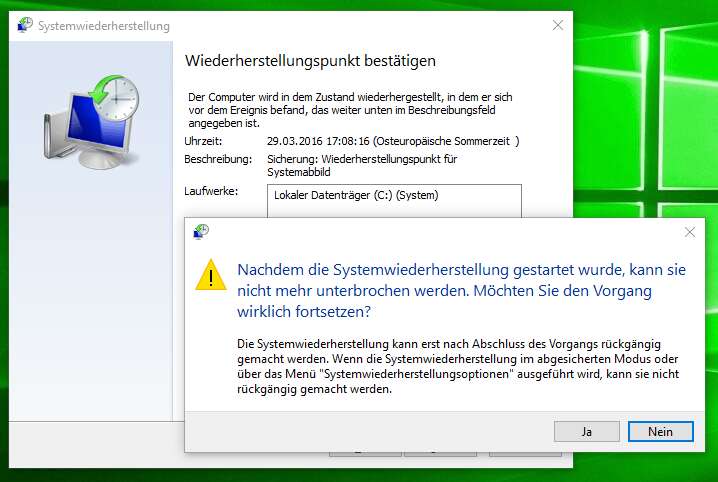
Starten Sie die Wiederherstellungsumgebung
Wenn infolge einer Beschädigung der Systemdateien das Betriebssystem nicht leistungsfähig wird und nicht hochfährt, hilft die Wiederherstellungsumgebung die Dateien wiederherzustellen.
Die Wiederherstellungsumgebung kann man starten:
Indem Sie während des Startens des Computers die Taste F8 drücken;
Mit Hilfe einer Boot-CD (oder eines Flash-Speichers).
Anmerkung Erste Variante ist möglich nur in dem Fall, wenn ein Boot-Abschnitt während der Installation des Betriebssystems erstellt wurde. Dieser Abschnitt wird vom Betriebssystem für ihre Wiederherstellung erstellt und kann je nach dem Betriebssystem eine Größe von 100 MB, 350 MB oder 450 MB haben.
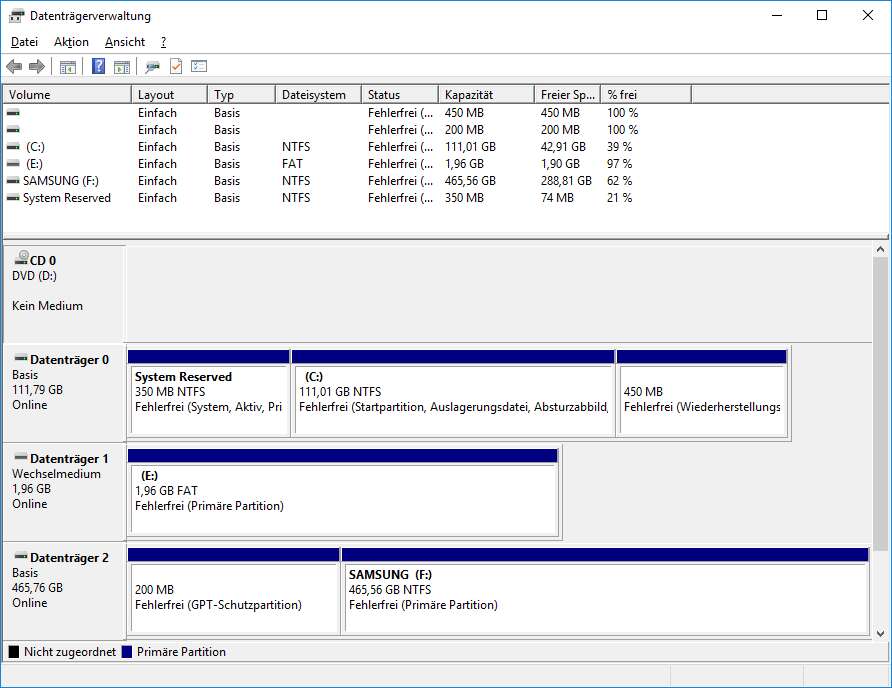

Wie stellt man Systemdateien Windows 10, 8, 7 (SFC, DISM) wieder her?
Nachdem Sie die Wiederherstellungsumgebung gestartet haben, wählen Sie den Punkt Systemwiederherstellung oder Beseitigung der Betriebsstörung aus. Die Bezeichnung der Punkte des Menüs kann je nach der Version des Betriebssystems und der Art des Startens der Wiederherstellungsumgebung variieren.
Stellen Sie das Notebook Viewsonic mit Hilfe der Wiederherstellungs-Disk wiederher
Für die Wiederherstellung der Funktionsfähigkeit des Notebook Viewsonic mit Hilfe einer Wiederherstellungs-Disk befolgen Sie die Anleitung.
Erstellen sie eine Disk
Wechseln Sie zur Task-Leiste / Wiederherstellung.
Wählen Sie Erstellung der Wiederherstellungs-Disk.
Stecken Sie eine Disk oder einen USB-Stick in das Laufwerk hinein.
Wählen Sie sie als Speicherort der Wiederherstellungs-Disk und erstellen diese, befolgend die Anweisungen des Systems.
Für die Erstellung der Wiederherstellungs-Disk brauchen Sie eine leere CD / DVD oder einen USB-Stick.
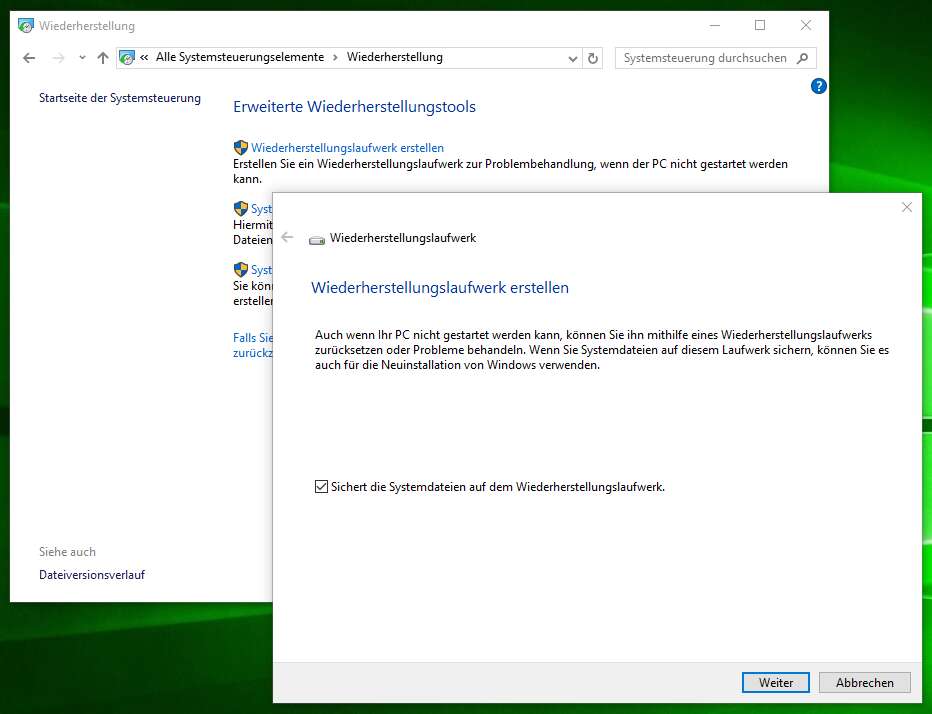
Wiederherstellung des Systems vom Abbild, wenn Windows herunterfahren kann
Schließen Sie eine Disk mit dem Windows-Abbild an den Computer an.
Öffnen Sie Task-Leiste / Wiederherstellung
Wählen Sie den Punk des Menüs “Falls Sie Probleme mit Ihrem PC haben, wechseln Sie zu „Einstellungen“, und versuchen Sie, ihn zurückzusetzen“.
Im Abschnitt “Besondere Download-Variante“ klicken Sie auf „Jetzt neustarten“.
Nach dem Neustart des Computers wählen Sie in dem angebotenen Menü Diagnostik / Zusätzliche Parameter /Wiederherstellung des System-Images oder Wiederherstellung des Systems (je nach der gewünschten Art der Wiederherstellung) aus.
Setzen Sie den Vorgang der Wiederherstellung fort, befolgen die Anweisungen vom Assistent und klicken auf Weiter. Die weitere Arbeit macht das Programm automatisch.
Warten Sie, bis den Vorgang beendigt ist, und starrten den Computer neu.
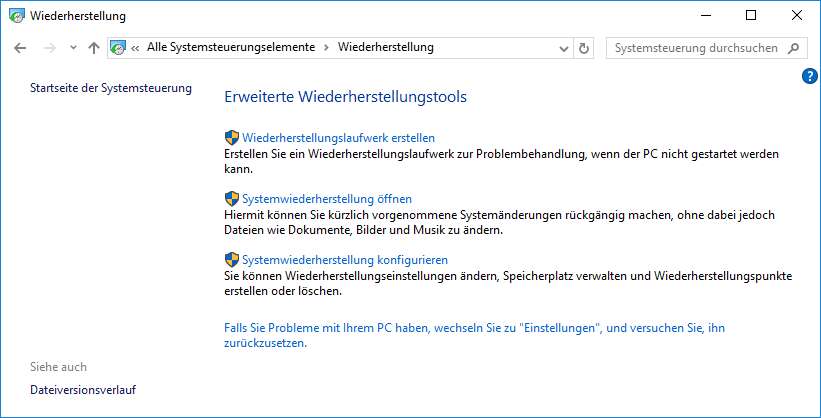
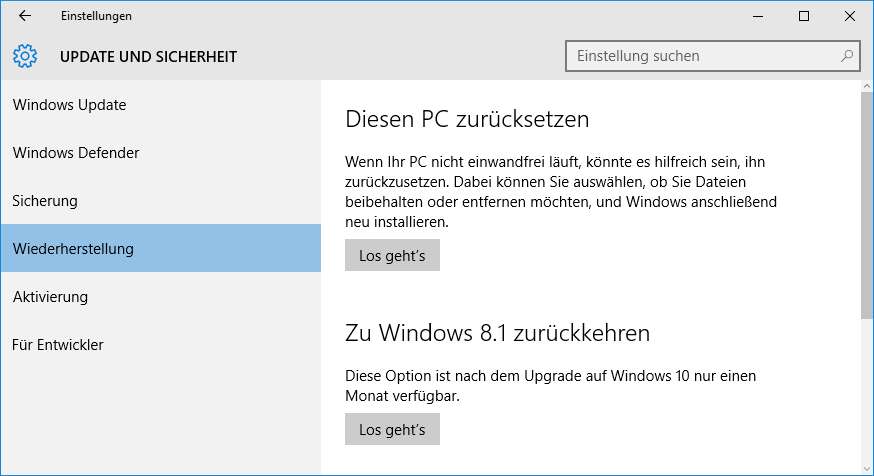
Stellen Sie das System mit Hilfe der Wiederherstellungs-Disk
Installieren Sie das Betriebssystem in BIOS oder UEFI von der CD, DVD oder USB-Disk (je nach dem Installationsträger).
Stecken Sie ins Laufwerk (oder schließen an den USB-Port an) eine Disk mit dem Systembild hinein.
Starten Sie den Computer neu.
Im angebotenen Menü wählen Sie Diagnostik / Wiederherstellung des Computers. Die weitere Arbeit macht das Programm automatisch.
Warten Sie, bis den Vorgang beendet ist und starten den Computer neu.
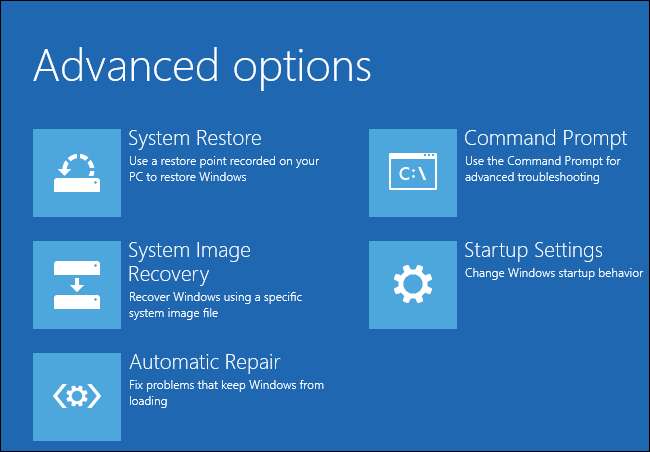
Stellen Sie die Werkseinstellungen des Notebook Viewsonic wiederher
Für die Wiederherstellung des Betriebssystems auf dem Notebook werden dieselben Arten verwendet, wie auf dem Computer. Als zusätzliche Variante der Wiederherstellung von Windows 10 auf dem Notebook ist die Möglichkeit einer Wiederherstellung der Werkseinstellungen mit Hilfe des verborgenen Abschnittes der Wiederherstellung, der vom Hersteller vorgesehen ist.
Anmerkung. Bei der Wiederherstellung der Werkseinstellungen des Notebook: Werden alle Benutzerdaten vom Systemabschnitt des Notebook entfernt werden. Wird der Systemabschnitt des Notebook platt gemacht. Werden alle vom Hersteller vorinstallierten Programme und Anwendungen installiert werden.
Für die Wiederherstellung der Werkseinstellungen des Notebook:
Starrten Sie das Programm der Wiederherstellung von Werkseinstellungen (Reset des Betriebssystems) des Notebook.
Wählen Sie aus dem angebotenen Menü die Funktion der Wiederherstellung des Systems (oder der Werkseinstellungen) und befolgen Sie die Anweisungen des Systems.
Warten Sie, bis den Vorgang beendet wird und starten den Computer neu.
Anmerkung. In verschiedenen Notebook erfolgt das auf unterschiedliche Arten. In den Notebook einiger Herstellern wird dieses Dienstprogramm mittels Drücken einer Taste oder einer Kombination von Tasten währen des Einschaltens des Notebook gestartet, in anderen erfolgt diesen Vorgang mit Hilfe eigener Software (in der Regel, vorinstallierten).
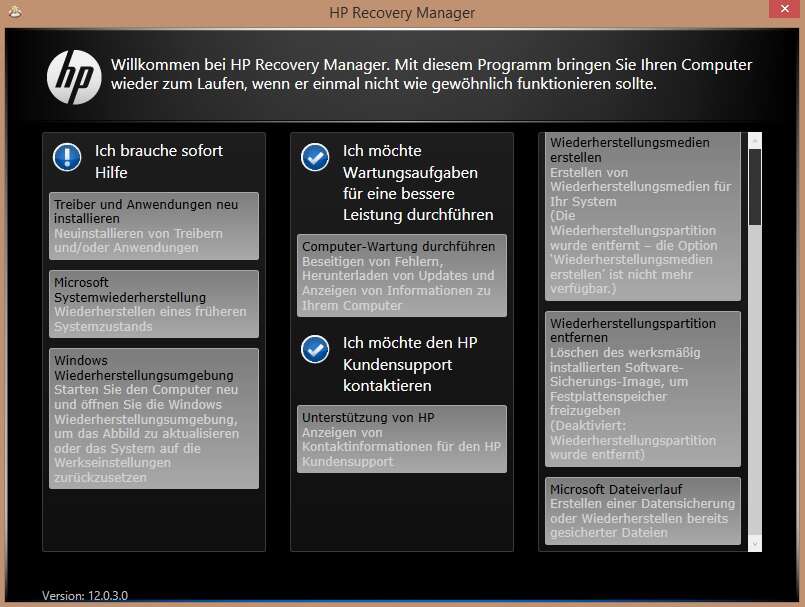
Stellen Sie das Notebook mit Hilfe des verborgenen Abschnittes der Wiederherstellung
Ab Windows 7 werden auf dem Computer bei der Installation des Betriebssystems außer der Hauptabschnitte (Arbeitsabschnitte) auch die verborgene Abschnitte (Systemabschnitte) erstellt. Diese Abschnitte kann man nicht im Explorer sehen, sie sind nur in der Datenträgerverwaltung zugänglich. Die Bezeichnungen der Abschnitte: System Reserved (Vom System reserviert); Ohne Bezeichnung (Abschnitt der Wiederherstellung).
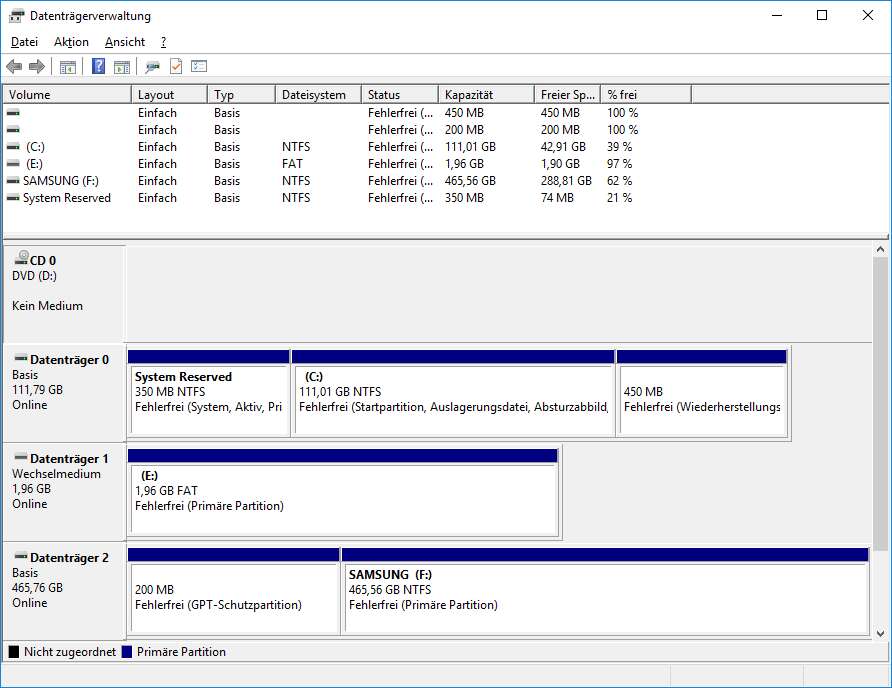
Im Abschnitt System Reserved sind die Boot Configuration Data (BCD) und Bootloader (bootmgr) gespeichert. Auf diese Weise schützt das System die ladefähigen Dateien des Betriebssystems vor dem Umschreiben sowie mit Hilfe dieses Anschnittes erfolgt die Anmeldung in die Wiederherstellungsumgebung des Systems.
Auf den Notebook gibt es auch einen vom Hersteller vorinstallierten verborgenen Abschnitt der Wiederherstellung des Notebook. Mit Hilfe dieses Abschnittes erfolgt der Rücksprung des Notebook zur Werkseinstellungen.

How to Reset Windows 10 or 8 PC to Factory Default Settings (All Methods)

Wie setzt man Windows 10 und 8 zurück, wenn der Computer nicht startet
Stellen Sie das Passwort des Notebook wiederher
Suchen Sie danach, wie das Passwort des Notebook wiederherstellen kann? Es gibt einige Arten der Wiederherstellung.
Stellen Sie das vergessene Passwort mit den Windows-Software wiederher
Anmerkung. Bevor Sie mit der Wiederherstellung des Zugangs zum Benutzerkonto beginnen, überprüfen sie den Bedienerhinweis, der sich am Bildschirm neben dem Passwort-Eingabefeld befindet.
Falls den Bedienhinweis nicht geholfen hat:
Melden Sie an dem Computer mit Hilfe des Betreiber-Kontos an.
-
Wechseln Sie zu Task-Leiste / Benutzerkonten.
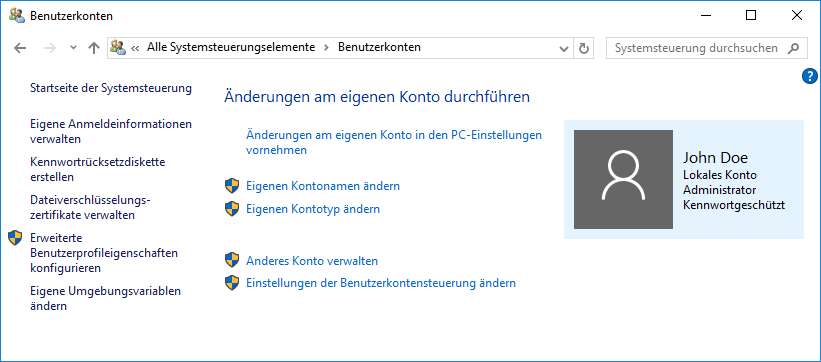
-
Wählen Sie „Anderes Konto verwalten“ aus.
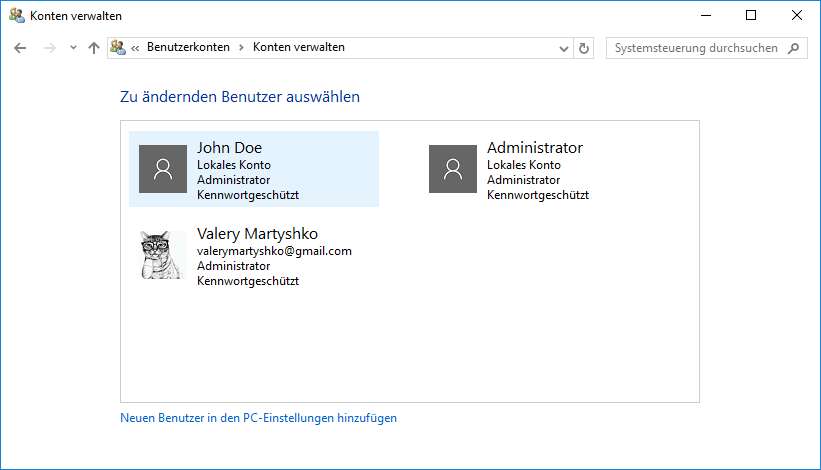
-
Geben Sie das erforderliche Konto an.
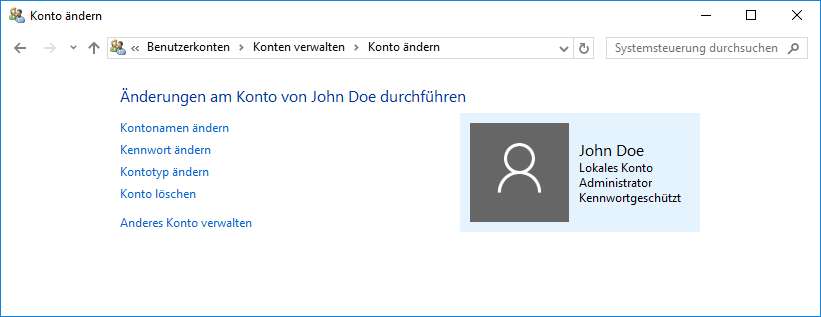
- Wählen Sie Kennwort ändern.
-
Geben Sie ein neues Kennwort ein und drücken Kennwort ändern.
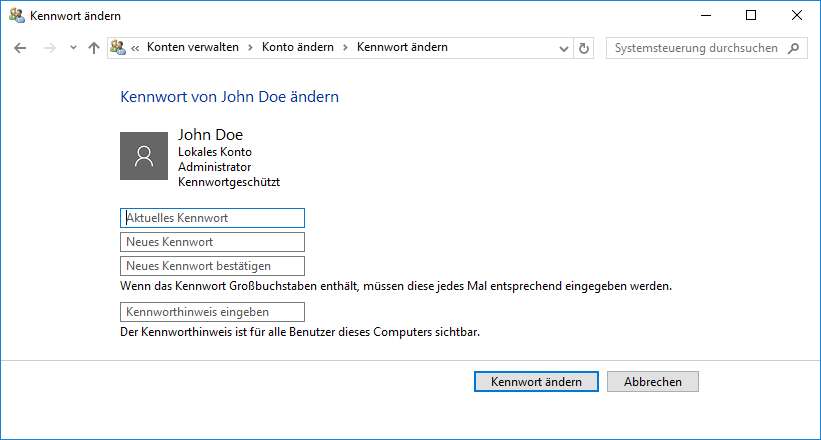
-
Melden Sie vom Betreiber-Konto ab und loggen Sie sich bei Ihrem Konto mit Hilfe des neuen Kennwortes ein.
Stellen Sie das Kennwort des installierten Betreiber-Kontos wiederher
Falls Sie den Zugang zum Konto des lokalen Betreibers verloren gegangen ist, dann ist es notwendig, ihn in erster Linie zu erhalten. Gehen Sie dafür folgendermaßen vor:
Starrten Sie Windows mit Hilfe einer Installationsdisk.
Wählen Sie “Wiederherstellung des Systems“ im ersten Fenster mit der Taste „Installieren“.
-
Wählen Sie Diagnostik / Zusätzliche Parameter / Task-Leiste im folgenden Fenster aus.

Klicken Sie auf Menüpunkt Task-Leiste.
-
Tippen sie im geöffneten Fenster der Task-Leiste folgendes:
move с:windowssystem32utilman.exe с:windowssystem32utilman.bak;
copy с:windowssystem32cmd.exe с:windowssystem32utilman.exe.
Wo «с:» - ist die Disk, auf der sich der Ordner Windows befindet. Anmerkung. Diese Befehle erlauben es, das Fenster der Task-Leiste auf dem Bildschirm mit Hilfe der Taste Spezielle Möglichkeiten oder mit Hilfe der Kombination der Tasten Win + U zu öffnen.
Schalten Sie die Installationsdisk vom Computer ab.
Unterbrechen Sie die Installation des Betriebssystems und starten den Computer neu.
Im Eingabefenster des Kennwortes starten Sie die Task-Leiste, indem Sie das Menü Spezielle Möglichkeiten auswählen oder die Kombination der Tasten Win + U drücken.
Falls im Eingabefenster des Kennwortes das Betreiber-Konto nicht angezeigt wird, dann ist es notwendig, dieses zu aktivieren. Verwenden Sie dafür den folgenden Befehl: net user Betreiber /active:yes, nachdem starten Sie den Computer neu.
-
Geben Sie den Befehl net user für die Anzeige aller Benutzer des Computers ein.
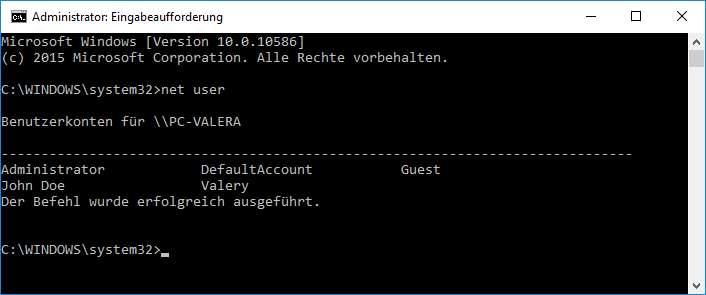
Geben Sie den Befehl net user name password. Wo name – Benutzername, password – neues Kennwort. D.h., für das Entfernen des Kennwortes des Betreibers und der Installation eines neuen Kennwortes (zum Beispiel – qwerty), ist es in unserem Fall notwendig, den Befehl: net user Administrator qwerty einzugeben.
12. Starten Sie den Computer neu und loggen in das Konto des Betreibers mit der Verwendung des neuen Kennwortes ein. Nachdem das Einloggen in das Konto des Betreibers von Windows erfolgte, kann man das Kennwort jederzeit mit Hilfe von Windows-Software ändern
Überspielung und Wiederherstellung von BIOS
Für die Wiederherstellung der Leistungsfähigkeit von BIOS des Notebook, laden Sie eine Firmware von BIOS für ihr Modell des Notebook herunter. Die Firmware kann man auf den Web-Seiten der Hersteller von Notebook und Motherboards finden. Man kann BIOS von DOS oder Windows überspielen.
Anmerkung. Es ist manchmal notwendig, den Namen der Firmware-Datei auf den vom Hersteller festgestellten Namen zu ändern, um die Überspielung erfolgreich durchzuführen
Überspielung von BIOS in DOS
Laden Sie die Firmware von BIOS für Ihr Modell des Notebook herunter, extrahieren Sie diese mit Hilfe eines Archivierungsprogramms und speichern diese auf dem Flash-Datenspeicher.
Stecken Sie diesen Flash-Datenspeicher in das Notebook hinein.
-
Schalten Sie das Notebook mit Hilfe einer Kombination von Tasten ein (für jedes Modell des Notebook ist ihre eigene Kombination von Tasten vorgesehen, machen Sie sich mit der Anleitung für ihr Modell des Notebook bekannt). Hier sind einige Varianten angegeben:
Win + Esc; Fn + Esc; Win + B; Fn + B; Win + M; Fn + M; Win + F; Fn + F.Danach drücken Sie auf die Einschalttaste des Notebook, ohne die Tasten loslassen.
Warten Sie, bis den Vorgang der Wiederherstellung von BIOS beendet ist.
Überspielung von BIOS in Windows
Schalten Sie alle Programme am Notebook ab.
Schalten Sie alle Netzwerkanschlüsse und Internet ab.
Laden Sie die Batterie auf oder schließen sie die Netzstromversorgung an.
Schalten Sie alle an dem Notebook angeschlossene Anlagen ab (außer Maus).
Starten Sie die Datei der Firmware mit der Erweiterung .bat (manchmal .exe).
Warten Sie, bis den Vorgang der Überspielung von BIOS beendet ist und starten sie den Computer neu.
Modelle Notebook Viewsonic:
- ViewBook VNB120;
- Viewbook VNB131;
- Viewbook VNB130;
- Viewbook VNB107;
- Viewbook VNB155;
- Viewbook VNB155;



