
- Welche häufigen Ursachen gibt es für Dateiverlust oder Ausfall bei einer SSD Mushkin?
- Programm für die Wiederherstellung der SSD Mushkin
- Stellen Sie die Dateien der SSD Mushkin nach der Formatierung oder Löschung der Partitionen wiederher
- SMART Parameter der SSD Mushkin
- Stellen Sie das Dateisystem der SSD Mushkin wiederher
- Stellen Sie die Partitionen der SSD Mushkin mit dem Befehl diskpart wiederher
- Finden Sie die zerschlagene Sektors und Fehler, führen Sie eine Defragmentierung durch
- Reparatur der SSD Mushkin
- Sicherung der SSD Mushkin
Suchen sie danach, wie man die Information der SSD Mushkin wiederherstellen kann? Wurden die Problemen mit der Funktionsfähigkeit oder die Fehler der SSD Mushkin zur Ursache des Verlustes der Datei? Ist solcher Verlust der Datei endgültig oder gibt es Methoden, mit Hilfe deren die verloren gegangene Datei noch wiederherstellen kann? Reparieren Sie selbstständig den Informationsträger, korrigieren die Fehler, welche zum Fehlbetrieb führen, und stellen die verloren gegangenen Dateien wiederher.
Welche häufigen Ursachen gibt es für Dateiverlust oder Ausfall bei einer Mushkin SSD?
- Mechanische Beschädigung: Eine SSD kann durch äußere Einwirkungen wie Stöße oder Stürze beschädigt werden, was zu einem Ausfall oder Datenverlust führen kann.
- Elektrische Probleme: Probleme mit der Stromversorgung oder Spannungsspitzen können die SSD beschädigen und zu einem Ausfall führen.
- Firmware-Probleme: Fehlerhafte oder veraltete Firmware kann zu Fehlfunktionen der SSD führen und Datenverlust verursachen.
- Überhitzung: Eine überhitzte SSD kann beschädigt werden und Datenverlust verursachen.
- Viren oder Malware: Infektionen durch Viren oder Malware können die Daten auf der SSD beschädigen oder löschen.
- Fehlbedienung: Falsche Handhabung oder unsachgemäße Verwendung der SSD kann zu einem Ausfall oder Datenverlust führen.
- Alterung: Wie alle elektronischen Geräte unterliegt auch eine SSD einem gewissen Verschleiß im Laufe der Zeit, was zu einem Ausfall führen kann.
Programm für die Wiederherstellung der SSD Mushkin
Suchen Sie danach, wie die Dateien wiederherstellen kann?
In den Fällen, wenn auf der SSD Mushkin die Dateien gelöscht sind und es ist unmöglich, diese mit Hilfe der standardmäßigen Mittel des Betriebssystems wiederherzustellen, ist die Verwendung von Hetman Partition Recovery als die effizienteste Methode für ihre Wiederherstellung.
Dafür:
-
Laden Sie das Programm herunter, installieren Sie dieses Programm und rufen diese auf.
-
Als Standard-Einstellung wird dem Benutzer angeboten, den Master der Dateiwiederherstellung zu verwenden. Drücken Sie die Taste «Weiter», das Programm wird anbieten, die Speicherplatte zu wählen, von der die Dateien wiederherzustellen sind.
-
Klicken Sie zweimal auf die Speicherplatte und wählen Sie den Typ der Analyse. Geben Sie «Volle Analyse» an und warten auf die Beendigung des Scan-Vorgangs der Festplatte.
-
Nach der Beendigung des Scan-Vorgangs werden Ihnen die Dateien zur Wiederherstellung zur Verfügung gestellt. Heben Sie die notwendigen Dateien hervor und drücken die Taste «Wiederherstellen».
-
Wählen Sie eine der angebotenen Methoden der Wiederherstellung der Dateien. Speichern Sie die wiederhergestellten Dateien auf die Festplatte, auf welcher diese gelöscht wurden, nicht, da diese gelöscht werden können.
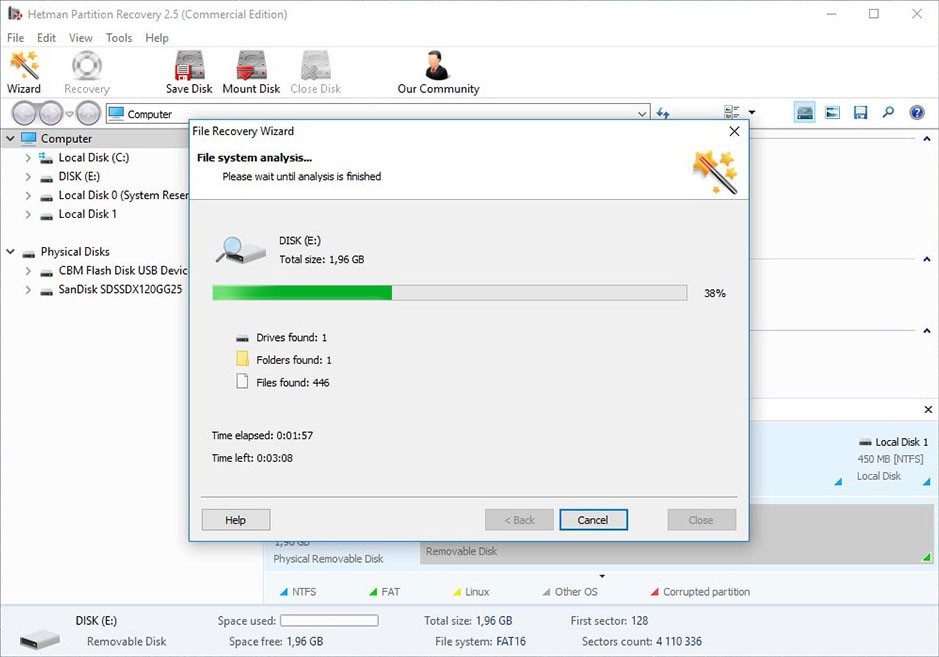

How to Recover Deleted Files With Hetman Partition Recovery Software
Stellen Sie die Dateien der SSD Mushkin nach der Formatierung oder Löschung der Partitionen wiederher
Stellen Sie die Dateien nach der Formatierung wiederher
Suchen sie danach, wie man die Dateien der SSD Mushkin nach der Formatierung wiederherstellen kann? Folgen Sie der Anweisung:
Laden Sie Hetman Partition Recovery herunter, installieren und rufen dieses Programm auf. Nach dem Starten wird das Programm alle Platten finden und diese, sowie die verfügbaren und unverfügbaren Abschnitte und Bereiche auf den Festplatten in der linken Spalte des Hauptbildschirms einblenden.
Klicken Sie Zweimal auf die Festplatte oder den Bereich, von welchem die Dateien wiederherzustellen sind, und wählen Sie den Typ der Analyse.
Wählen Sie «Volle Analyse» und warten auf die Beendigung des Scan-Vorgangs der Festplatte.
Nach der Beendigung des Scan-Vorgangs werden Ihnen die Dateien für die Wiederherstellung zur Verfügung gestellt. Markieren Sie die notwendigen Dateien und drücken die Taste «Wiederherstellen».
Wählen Sie eines der angebotenen Verfahren zur Wiederherstellung der Dateien. Speichern Sie die wiederhergestellten Dateien auf den Disk, auf dem diese gelöscht wurden, nicht, da diese dort gelöscht werden können.
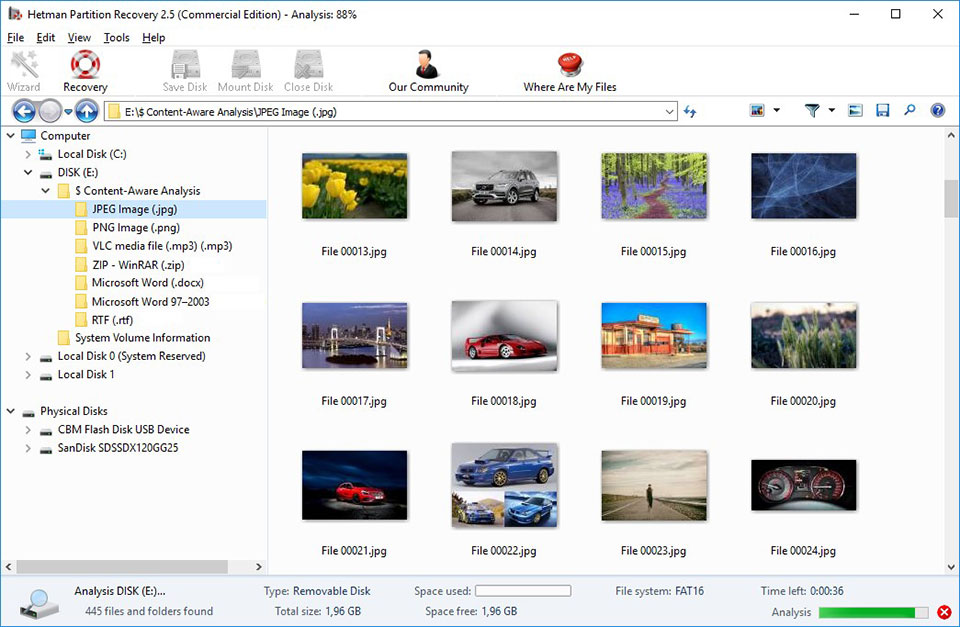
Stellen Sie die Daten der entfernten Disk-Partition wiederher
Suchen Sie danach, wie man die Dateien der entfernten Partition der SSD Mushkin wiederherstellen kann? Folgen Sie der Anweisung:
Laden Sie Hetman Partition Recovery herunter installieren und rufen dieses Programm aus. Nach dem Starten wird das Programm alle Platten, USB-Speicherstick und Speicherplatten finden und diese in der linken Spalte des Hauptbildschirms einblenden. Die Liste der physikalischen Laufwerke befindet sich hinter den Festplattenpartitionen.
Klicken Sie zweimal auf das physikalische Laufwerk, von dem die Partition gelöscht wurde.
Geben Sie «Volle Analyse» an und warten auf die Beendigung des Scan-Vorgangs.
Nach dem Scan-Vorgang werden Ihnen die Dateien für die Wiederherstellung zur Verfügung gestellt. Markieren Sie die notwendigen Dateien und drücken die Taste «Wiederherstellen».
Wählen Sie eines der angebotenen Verfahren zur Wiederherstellung der Dateien. Speichern Sie die wiederhergestellten Dateien auf der Disk, auf der diese gelöscht wurden, nicht, da diese dort gelöscht werden können.
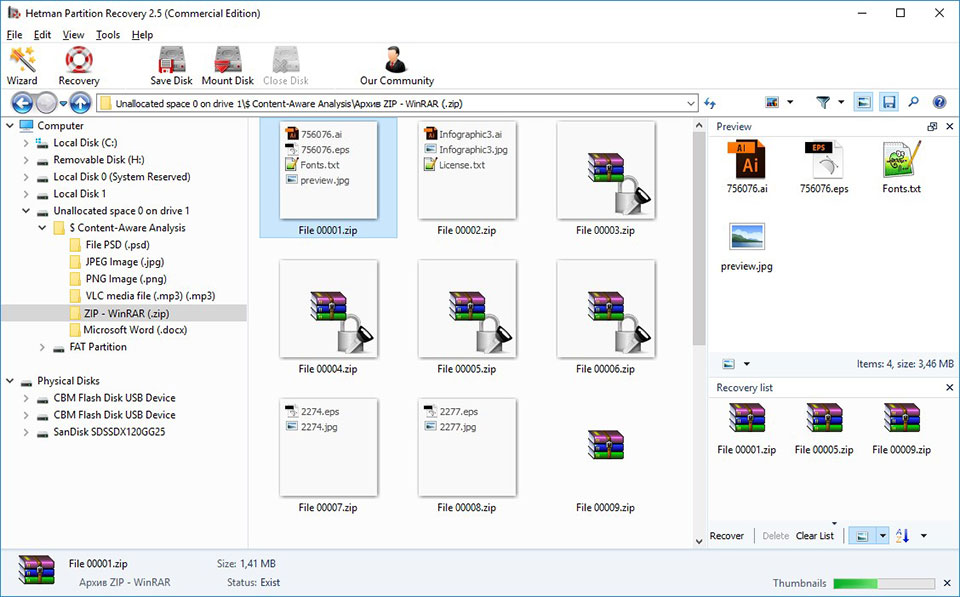
Stellen Sie den Systembereich mit Hilfe von LiveCD wiederher
Falls es keine Möglichkeit besteht, die Festplatte mit dem verloren gegangenen oder beschädigten Systembereich an den anderen Computer anzuschließen, dann kann man solcher Systembereich wiederherstellen, indem der Computer mit Hilfe von Live CD – einer alternativen portablen Version des Betriebssystems – gestartet wird. Dafür:
Finden Sie und laden herunter den passenden LiveCD auf CD/DVD-Disk oder USB-Speicherstick.
Schließen Sie den LiveCD an den Computer an und starten ihn. Der Computer wird automatisch mit Hilfe von LiveCD hochfahren.
Kopieren Sie die Dateien vom Systembereich auf den anderen Informationsspeicher (oft, die externe Festplatte).
Stellen Sie die Dateien des Systembereiches auf dem anderen Computer
Im Falle des Verlusts des Systembereiches ist es unmöglich, den Computer einzuschalten. Deshalb:
Trennen Sie vom Computer und schalten die Festplatte mit dem verloren gegangenen Systembereich ab.
Schließen Sie dieser HDD an den anderen Computer an.
Überzeugen Sie sich davon, dass Ihre Festplatte von dem anderen Computer richtig bestimmt wird.
Vornehmen Sie die oben angegebenen Handlungen.

Datenwiederherstellung nach dem Löschen oder Erstellen neuer Partitionen
SMART Parameter der SSD Mushkin
Große Produzenten von Festplatten schließen die Technologie S.M.A.R.T. in ihre Festplatten ein. S.M.A.R.T. analysiert viele mechanische Attribute. Die Analyse vielen davon gibt die Möglichkeit, den Fehlbetrieb der Platte bis zu ihrer vollständigen Betriebsstörung sowie die Ursache der Betriebsstörung zu fixieren.
Ungeachtet dessen, dass S.M.A.R.T. die zukünftigen Probleme zu bestimmen erlaubt, ist es unmöglich, viele diese Probleme zu vermeiden. Somit ist S.M.A.R.T. eine Technologie, die oft als Warnung über den baldigen Betriebsausfall der Festplatte dient. Es ist unmöglich, die Werte von S.M.A.R.T. zu korrigieren und es ist nicht nötig, die Zeit dafür aufwenden.
Jeder Hersteller von Festplatten festlegt Grenzwerte für diese oder jene Operation. Unter normalen Umständen wird solcher Grenzwert nie überschritten. Im umgekehrten Falle stoßen wir auf ein Problem.
Es gibt 256 Werte, jeder davon hat sein ID. Einige Fehler und Grenzwerte sind kritisch. Sie haben keine Lösung. Die einzige Lösung besteht im Wechsel der Festplatte kurz nach der Entdeckung solcher Fehler.
Kritische SMART-Fehler verfügen über kein Verfahren ihrer Verbesserung. Wenn Sie die Festplatte nicht wechseln, dann wird das Fenster mit dem Fehler immer wieder auftreten. Der einzige sinnvolle Schritt wird in diesem Fall die Datenerhaltung von den noch zugänglichen Plattenabschnitten sein. Wenn der Hinweis auf Fehler kommt zu Stande, dann wird die Festplatte für jede Programm unzugänglich. Deshalb ist es notwendig, die Schritte zur Erhalt Ihrer Daten setzen.

How to Use Victoria to Test and Fix Your Hard Disk
Stellen Sie das Dateisystem der SSD Mushkin wiederher
Wenn es unmöglich ist, das Dateisystem der SSD Mushkin zu bestimmen, dann formatieren Sie die Maschine.
Dateisystem der SSD Mushkin wird als RAW bestimmt
Manchmal kann das Betriebssystem die Struktur des Dateisystems nicht bestimmen (z. B. FAT oder NTFS). Wenn wir die Eigenschaften solcher Maschine ansehen, so wird das Dateisystem als RAW bestimmen. In diesem Fall schlägt Windows vor, die Festplatte zu formatieren.
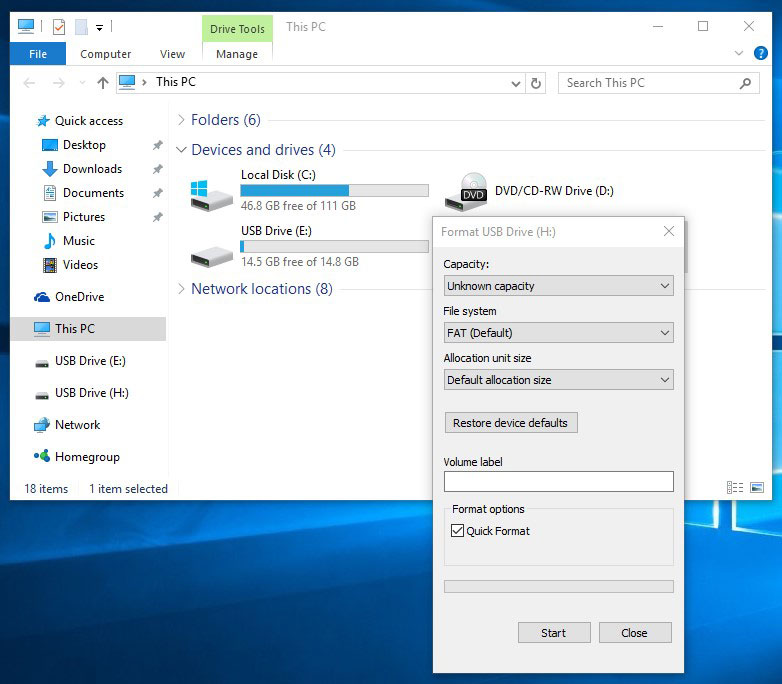
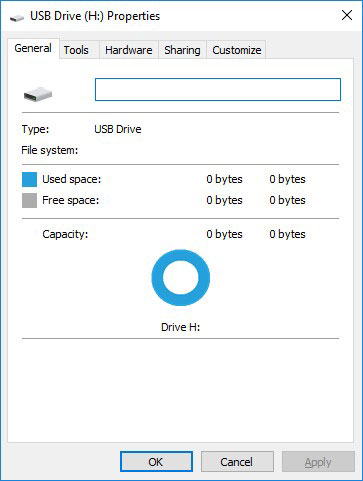
Es gibt Dienstprogramme, die sich auf der Wiederherstellung der Festplatte RAW spezialisieren, wir empfehlen jedoch die universale Lösung - Hetman Partition Recovery. Diese Funktion ist im Programm zusätzliche Funktion enthalten, Sie brauchen nur das Programm und die Analyse solcher Festplatte starten.

How to Fix Flash Drive Errors: The Drive Can’t Be Recognized, Wrong Size, RAW File System
Starten Sie den Befehl CHKDSK
In einigen Fällen kann man das Dateisystem der SSD Mushkin mit Hilfe des Befehls CHKDSK wiederherstellen.
Starten Sie die Befehlszeile im Namen vom Administrator.
Geben Sie den Befehl “chkdsk D: /f” ein (anstatt D: – geben Sie die Buchstabe der entsprechenden Festplatte ein) und drücken Sie Taste ENTER.
Nach dem Start des Programms wird auch der Prozess der Prüfung und der Fehlerbehebung auf der Festplatte oder auf der Ausrüstung, dies kann die Arbeitsfähigkeit des Dateisystems rückgängig machen.
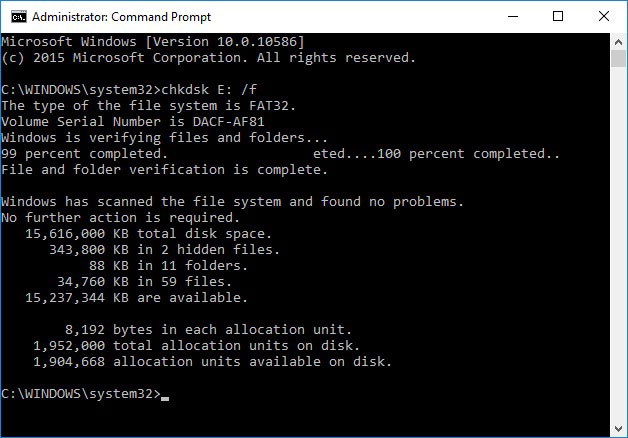

Wie behebt man die Festplattenfehler in Windows 10
Stellen Sie die Partitionen der SSD Mushkin mit dem Befehl diskpart wiederher
Wenn USB-Datenspeicher, Speicherkarte oder ein anderer Datenträger falsch funktioniert, kann die Bereinigung der Festplatte oder ihrer Partitionen mit Hilfe des Befehls “Clean” und des Werkzeuges Diskpart zu einer der Lösungen des Problems werden. Dieses Werkzeug wird die Fehler beheben, wenn es unmöglich ist, die Ausrüstung zu formatieren, oder seine Größe unkorrekt bestimmt wird.
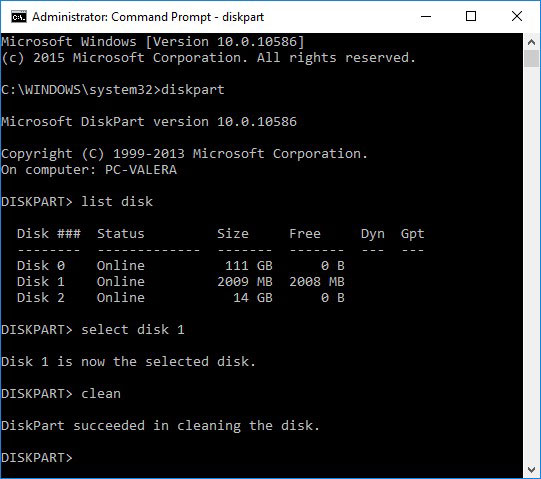
Starten Sie die Befehlszeile im Namen vom Administrator.
Geben Sie den Befehl DISKPART ein.
Wiedergeben Sie die Liste der Festplatten mit Hilfe des Befehls LIST DISK und bestimmen Sie die Nummer der Festplatte, die wiederherzustellen ist.
Wählen Sie die notwendige Festplatte: SELECT DISK # (anstatt # - geben Sie die Nummer der Festplatte).
Geben Sie den Befehl CLEAN ein.
Erstellen Sie auf der bereinigten Festplatte eine Partition und formatieren diese im gewünschten Dateisystem.
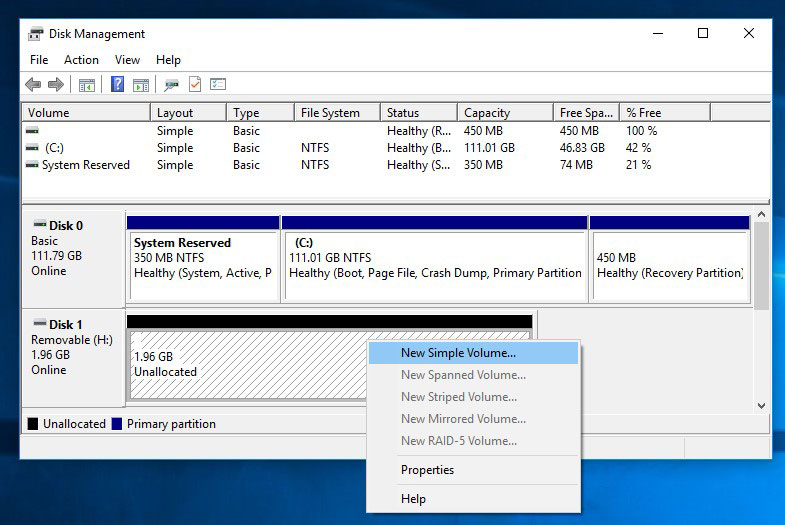

How to Fix Flash Drive Errors: The Drive Can’t Be Recognized, Wrong Size, RAW File System
Finden Sie die zerschlagene Sektors und Fehler, führen Sie eine Defragmentierung durch
Starten Sie die Überprüfung aller Partitionen der Festplatte und versuchen, die gefundenen Fehler zu beheben
Dafür:
Öffnen Sie den Ordner «Dieser Computer».
Klicken Sie mit der rechter Maustaste auf die Festplatte mit dem Fehler.
Wählen Sie Eigenschaften / Service / Prüfen (in der Partition Fehlerüberprüfung).
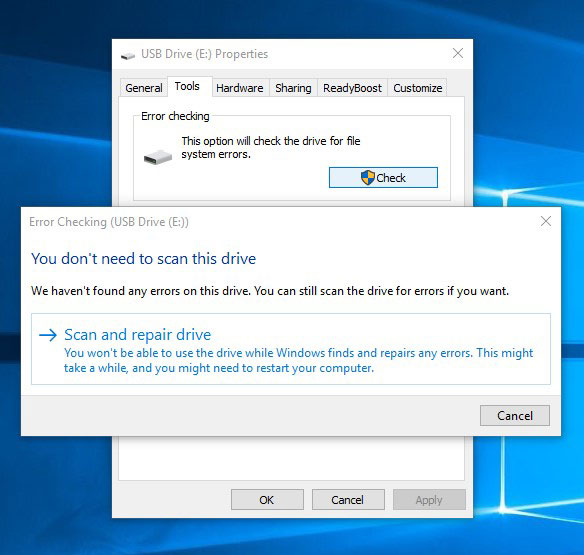
Als Ergebnis des Scannens können die auf der Festplatte entdeckten Fehler repariert werden.

Wie behebt man die Festplattenfehler in Windows 10
Führen Sie die Defragmentierung der Festplatte durch
Öffnen Sie den Ordner «Dieser Computer» und klicken Sie mit der rechter Maustaste auf die Festplatte.
Wählen Sie Eigenschaften / Service / Optimieren (in der Partition Optimierung und Defragmentierung der Festplatte).
Wählen Sie die Festplatte, die zu optimieren ist und klicken Optimieren
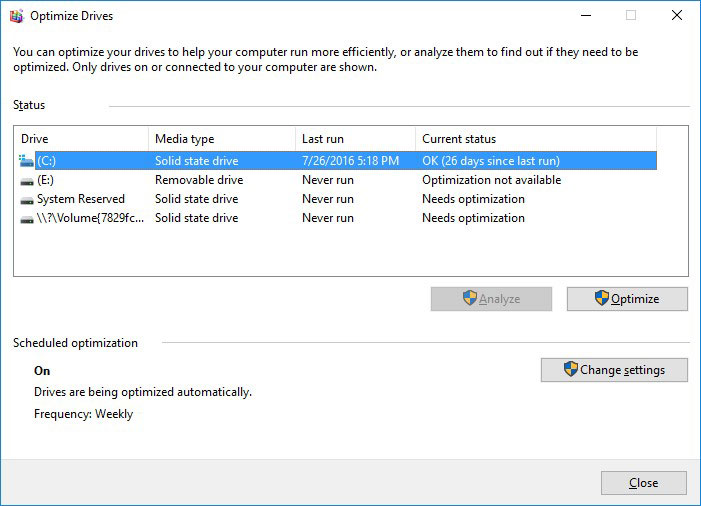
Anmerkungen. In Windows 10 kann man die Defragmentierung / Optimierung der Festplatte auf solche Weise einstellen, dass diese automatisch durchgeführt wird.

How to Defragment Your PC's Hard Drive on Windows 10
Reparatur der SSD Mushkin
Es ist wichtig zu verstehen, dass jedes der Verfahren der Fehlerbehebung der SSD Mushkin nur ihre virtuelle Behebung ist. Oft ist es unmöglich, vollständig die Ursache der Fehlerentstehung zu beheben, weil die Ausrüstung zu reparieren ist.
Um den Schaden zu beheben oder die Teile und Mikrochip der SSD Mushkin umzutauschen, kann man sich an das Service-Zentrum wenden. Der Wert der Arbeit wird in diesem Fall mehrfach den Wert der kaputt gegangenen Festplatte oder Speicherkarte übersteigen. Dies hat Sinn nur im Fall, wenn es notwendig ist, die wichtigen Dateien wiederherzustellen.
Sicherung der SSD Mushkin
Es gibt einige Lösungen für die Datensicherung:
Installierte in das Betriebssystem Anwendungen. Microsoft Windows bietet die Arten der Datensicherung, die die Speicherung von Dateien und Daten auf den externen und internen Datenträgern vorsehen. Alle modernen Versionen von Windows beinhalten schon die Möglichkeit der Datensicherung der notwendigen Dateien oder, falls notwendig, der ganzen Festplatte. Die von Windows angebotenen Funktionen sind vollständig und selbstständig und daran gerichtet, damit Sie keine Notwendigkeit haben, die anderen Service oder Programme benutzen.
Manuelle Datenreproduktion. Immer kann man ein altes, etabliertes Verfahren der Datensicherung benutzen – manuelle Datenreproduktion auf den externen Datenträger. Das dauert lange, aber falls Sie mit dem kleinen Datenumfang arbeiten, dann kann solche Lösung für Sie vollkommen annehmbar sein.
Online-Service. In den letzter Zeit erwirbt große Popularität das modernste Verfahren der Datensicherung – das sind zahlreiche Online-Service. Die Unternehmen, die die Sicherung Ihren Dateien im Internet gewähren. Eine kleine Hintergrundanwendung, die auf dem Computer installiert ist, erzeugt Kopien der notwendigen Dateien und speichert diese auf dem Fernserver. Die von diesen Unternehmen angebotenen Umfänge für Speicherung Ihrer Dateien in der kostenlosen Version erlauben jedoch nicht, diese als komplexe Lösung zu benutzen. Oft übersteigt der für die Datenspeicherung angebotene Platz keine 10 GB, folglich kann keine Rede über die die Datensicherung der gesamten Festplatte geführt werden. Solche Service sind eher auf die Sicherung der bestimmten Anzahl von Dateien gerichtet.
Erstellen der Image-CD. Das ist die vollständigste Lösung für die Datensicherung, welche von den fortgeschrittenen Benutzern verwendet wird. Dieses Verfahren setzt voraus, dass das Fremdprogramm für das Erstellen der Image-CD verwendet wird, welche, falls notwendig, auf einem anderen Datenträger geöffnet werden kann. Mit Hilfe dieser Lösung kann man sich in der kurzen Zeit den Zugang zu allen Daten verschaffen, welche sich auf der Festplatte zum Zeitpunkt ihrer Redundanz befanden: Dokumenten, Programmen und Media-Dateien.

Aktivierung oder Deaktivierung des Dateiversionsverlaufs in Windows 10 und 8, der Datensicherung
Modelle SSD Mushkin:
- STRIKER;
- REACTOR;
- TRIACTOR;
- ECO2;
- ECO3;
- Chronos;
- Catalyst;
- ProSpec;
- Chronos GO;
- Callisto Deluxe;
- Atlas;
- Scorpion;



