
- Warum kann ich RAID-Dateien nicht mit herkömmlicher Software wiederherstellen?
- Das ist wichtig zu wissen über NAS Lenovo EZ Media & Backup Center?
- Wie entferne ich die Festplatten von meinem NAS und schließe sie an meinen PC an?
Warum kann ich RAID-Dateien nicht mit herkömmlicher Software wiederherstellen?
Herkömmliche Festplattenlaufwerke speichern Benutzerdaten, indem sie sie sequentiell auf ihre Oberfläche schreiben. Dadurch kann die gesamte Datei auf einer Festplatte gespeichert werden. Wenn Daten auf ein RAID-Laufwerk geschrieben werden, wird die Datei in Teile aufgeteilt. Diese Teile werden dann nacheinander auf allen Festplatten gespeichert, die das Array bilden. Die Größe der Teile kann zwischen 2 KB und 2 MB betragen, so dass jede Datei auf mehreren Festplatten gleichzeitig gespeichert wird.
Dieser Ansatz beschleunigt die Lese- und Schreibvorgänge von Dateien. Es liegt auf der Hand, dass die Speicherung von zwei Teilen einer 1-GB-Datei auf zwei Festplatten gleichzeitig schneller ist als das sequentielle Schreiben von 1 GB auf eine einzige Festplatte. Das macht es jedoch viel schwieriger, gelöschte Dateien wiederherzustellen.
Verschiedene RAID-Levels bewahren Informationen auf unterschiedliche Weise. Darüber hinaus nimmt der Hersteller von Lenovo auch Anpassungen an diesem Prozess vor. Aus diesem Grund können die Daten auf viele verschiedene Arten auf die Festplatten geschrieben werden.
Welche Sicherheitsmaßnahmen sollten beim Übertragen von Daten von NAS Lenovo EZ Media & Backup Center beachtet werden?
Beim Übertragen von Daten von einem NAS wie dem Lenovo EZ Media & Backup Center sollten folgende Sicherheitsmaßnahmen beachtet werden:
- Verwendung einer sicheren Verbindung: Stellen Sie sicher, dass die Datenübertragung über eine verschlüsselte Verbindung wie HTTPS erfolgt, um die Daten vor unbefugtem Zugriff zu schützen.
- Aktualisierung der Firmware: Stellen Sie sicher, dass die Firmware des NAS regelmäßig aktualisiert wird, um Sicherheitslücken zu schließen und die Daten vor potenziellen Angriffen zu schützen.
- Starke Passwörter verwenden: Verwenden Sie starke und einzigartige Passwörter für den Zugriff auf das NAS, um unbefugten Zugriff zu verhindern.
- Zugriffsrechte verwalten: Legen Sie individuelle Zugriffsrechte für Benutzer und Gruppen fest, um sicherzustellen, dass nur autorisierte Personen auf die Daten zugreifen können.
- Firewall einrichten: Konfigurieren Sie eine Firewall, um den Datenverkehr zu überwachen und potenzielle Angriffe zu blockieren.
- Datensicherung: Erstellen Sie regelmäßige Backups der Daten auf dem NAS, um im Falle eines Datenverlusts oder einer Ransomware-Attacke wiederherstellen zu können.
- Überwachung der Aktivitäten: Überwachen Sie die Aktivitäten auf dem NAS, um verdächtige Aktivitäten rechtzeitig zu erkennen und darauf zu reagieren.
Indem Sie diese Sicherheitsmaßnahmen beachten, können Sie die Daten auf Ihrem NAS Lenovo EZ Media & Backup Center effektiv schützen und die Sicherheit Ihrer Daten gewährleisten.
Wie entferne ich die Festplatten von meinem NAS und schließe sie an meinen PC an?
Auch wenn Ihre NAS EZ Media & Backup Center über das Netzwerk zugänglich ist, müssen Sie die Laufwerke aus dem Gerät entfernen und an einen Windows-PC anschließen. Nur dann kann die Software sie richtig analysieren. Folgen Sie den nachstehenden Schritten:
-
Schalten Sie das Gerät aus und trennen Sie es vom Stromnetz.
ACHTUNG: Bevor Sie die Festplatten aus Ihrem NAS-Gerät entfernen, lesen Sie bitte die Anleitung. Falsche Schritte können zu Schäden am NAS und/oder an den Laufwerken im RAID-Array führen.
-
Entfernen Sie die Laufwerke nacheinander aus Ihrem NAS-Gerät, indem Sie sie vorsichtig aus ihren Einschüben herausnehmen. Festplatten sind sehr anfällig: Stöße oder Stürze können physische Schäden verursachen.
-
Achten Sie darauf, die einzelnen Laufwerke in der Reihenfolge zu markieren, in der sie im NAS installiert wurden.
-
Entfernen Sie die Laufwerke und schließen Sie sie an Ihren Computer an. In diesem Video haben wir aufgeschlüsselt, welche Anschlüsse zum Anschließen der Laufwerke verwendet werden und was zu tun ist, wenn sie fehlen.
Zur Ansicht gehen
Datenwiederherstellung mit Hetman RAID Recovery
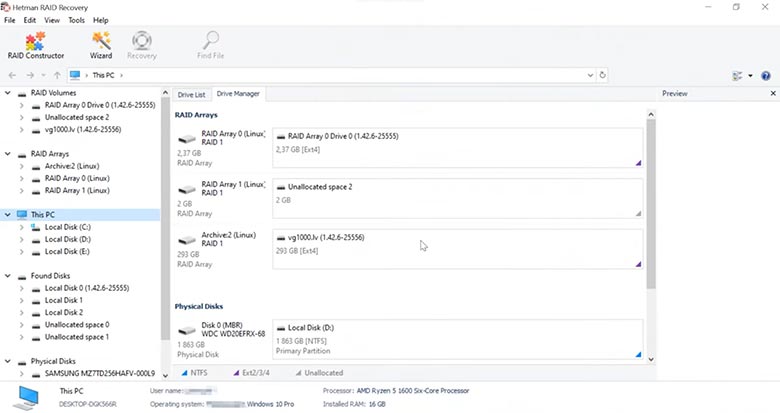
Die Software stellt Daten aus beschädigten RAID-Arrays wieder her und ist vollständig mit der Lenovo EZ Media & Backup Center kompatibel. Die Festplatten, aus denen das RAID besteht, verfügen über technische Informationen über den Algorithmus zum Speichern von Dateien. Einmal gestartet, extrahiert Hetman RAID Recovery diese Daten und "baut" das beschädigte Array wieder auf. Der Benutzer kann zu dem Laufwerk navigieren und die Dateien speichern. Außerdem können Sie versehentlich gelöschte Dateien auf dem Netzlaufwerk wiederherstellen.

EZ Media & Backup Center hat 1 Laufwerkseinschübe und unterstützt Arrays der folgenden Typen:
- None;
NAS unterstützt:
- exFAT, VFAT, FAT 12 / 16 / 32;
- NTFS / ReFS;
- APFS / HFS+;
- Ext2 / 3 / 4 / ReiserFS / XFS / UFS / ZFS / Btrfs;
- VMFS / HikvisionFS;
Sichere Wiederherstellung von Disk-Images
Mit diesem Dienstprogramm können Sie eine vollständige Kopie eines Datenträgers in einer Datei speichern, um das Image weiter zu bearbeiten. Diese Funktion schützt die Daten auf den Festplatten vor:
- Überschreiben während des Wiederherstellungsprozesses;
- Datenverlust durch "fehlerhafte" Sektoren;
- Benutzerfehler.
Um ein Bild zu erstellen, führen Sie die folgenden Schritte aus:
-
Vergewissern Sie sich, dass genügend freier Speicherplatz zum Speichern des Bildes vorhanden ist. Die Größe der Abbilddatei entspricht der Größe der Festplatte.
-
Markieren Sie den Datenträger im Hauptprogrammfenster und wählen Sie im Hauptmenü Dienste - Datenträger speichern. Sie können mehrere Datenträger auf einmal zum Speichern auswählen.
-
Nach dem Start des Image-Assistenten können Sie entweder die gesamte Festplatte speichern oder nur einen Teil der Festplatte auswählen. Geben Sie die erforderlichen Parameter an und klicken Sie auf Weiter.
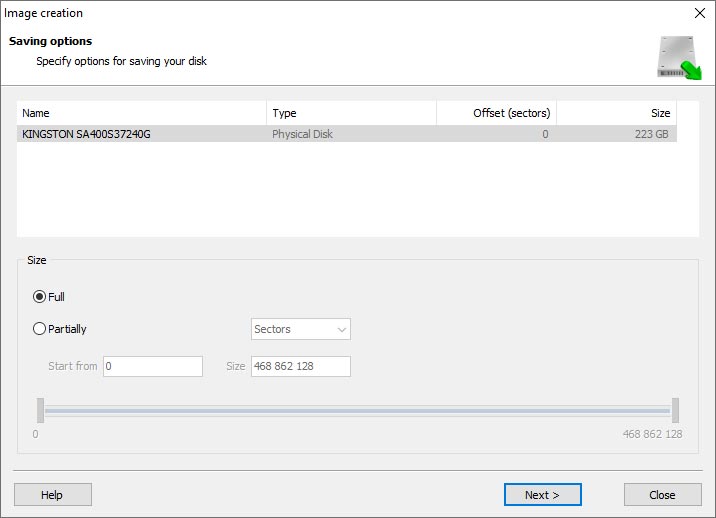
-
Im nächsten Schritt wählen Sie einen Speicherort für das Bild. Sie können ein beliebiges an Ihren PC angeschlossenes Laufwerk wählen oder das Bild über FTP speichern.
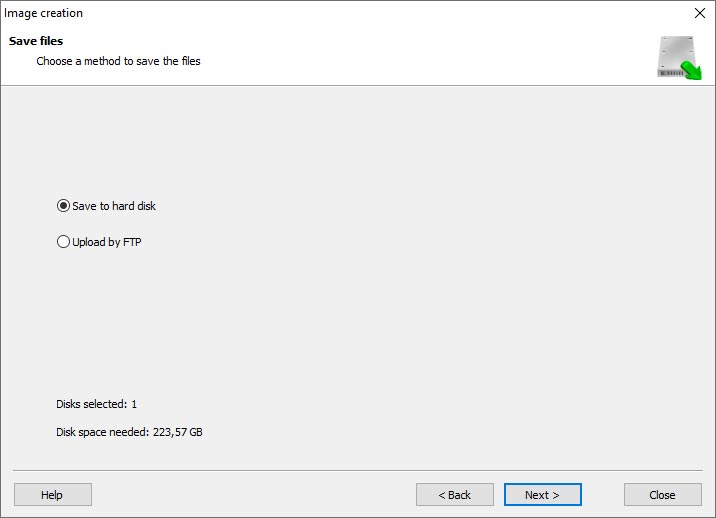
Wo werden die Benutzerdateien gespeichert?
Die Lenovo EZ Media & Backup Center NAS speichert die LifeLine-Dateien des Betriebssystems in einem separaten RAID 1 (gespiegelten) Array. Normalerweise erstellen alle NAS mehrere Partitionen auf jedem Laufwerk, wobei die erste Partition bis zu 2 GB Speicherplatz enthält. Dies ist die Partition, auf der die Dateien des Betriebssystems gespeichert sind. Die anderen Partitionen sind in einem RAID-Array zusammengefasst, in dem die Benutzerdaten gespeichert werden.



