- Was sind die häufigsten Ursachen für den S.M.A.R.T.-Fehler "0xD1 Offline Seek Performance"?
- Verwenden Sie nie immer fehlerhaften HDD
- Stellen Sie gelöschte Daten der Festplatte wiederher
- Scannen Sie den Datenträger auf das Vorhandensein der «beschädigen» Sektoren
- Schlagen Sie die Temperatur der Festplatte nieder
- Machen Sie eine Defragmentierung der Festplatte
- «Offline Seek Performance» für SSD Festplatte
- Wie kann man «Offline Seek Performance» zurücksetzen?
- Kaufen Sie eine neue Festplatte
- Festplatten und SSD
Wichtig für die Betriebssysteme: Windows 11, Windows 10, Windows 8.1, Windows Server 2012, Windows 8, Windows Home Server 2011, Windows 7 (Seven), Windows Small Business Server, Windows Server 2008, Windows Home Server, Windows Vista, Windows XP, Windows 2000, Windows NT.
Was sind die häufigsten Ursachen für den S.M.A.R.T.-Fehler "0xD1 Offline Seek Performance"?
Die häufigsten Ursachen für den S.M.A.R.T.-Fehler "0xD1 Offline Seek Performance" sind:
- Mechanische Probleme mit der Festplatte, wie z.B. ein defekter Motor oder eine beschädigte Lese- und Schreibkopf.
- Verschleiß und Alterung der Festplatte, insbesondere bei älteren Modellen.
- Überhitzung der Festplatte, was zu einer schlechten Leistung führen kann.
- Fehlerhafte Sektoren auf der Festplatte, die zu langsamen Zugriffszeiten führen können.
- Fehlerhafte Firmware oder Treiber, die die Leistung der Festplatte beeinträchtigen können.
Es ist wichtig, den Fehler ernst zu nehmen und die Festplatte zu überprüfen, um Datenverlust zu vermeiden. Es wird empfohlen, die Festplatte zu sichern und gegebenenfalls zu ersetzen, um weitere Probleme zu vermeiden.
Verwenden Sie nie immer fehlerhaften HDD
Der Empfang der Mitteilung von System über die Fehlerdiagnose bedeutet nicht, dass die Festplatte sich beschädigt. Aber im Falle des Vorhandenseins S. M. A. R. T. Fehler müssen Sie verstehen, dass die Festplatte bereits während des Ausfalls. Totalausfall kann wie in ein paar Minuten, und so in einem Monat oder Jahr eintreten. Aber in jedem Fall bedeutet, dass Sie mehr Ihre Daten der Festplatte nicht vertrauen können.
Sie müssen über die Sicherheit Ihrer Daten sorgen, die Sicherheitskopie machen oder die Dateien auf andere Speichermedien übertragen. Gleichzeitig mit der Sicherheit Ihrer Daten müssen Sie eine Handlung für den Austausch der Festplatte vornehmen. Die Festplatte, auf der die S. M. A. R. T. Fehler definiert wurden, kann man nicht verwendet, auch wenn sie nicht komplett beschädigt, kann sie teilweise Ihre Daten beschädigen.
Die Festplatte kann ohne Warnung S. M. A. R. T beschädigt werden. Aber diese Technologie gibt Ihnen den Vorteil der Warnung über die bevorstehende Beschädigung der Festplatte.
Stellen Sie gelöschte Daten der Festplatte wiederher
Im Falle der Erscheinung von SMART-Fehler ist nicht immer erforderlich, die Daten aus der Festplatte wiederherzustellen. Im Falle eines Fehlers wird es empfohlen, unverzüglich eine Kopie der wichtigen Date machen, da die Festplatte jeden Moment beschädigt kann. Aber es gibt Fehler, bei denen der Datenkopieren nicht mehr möglich ist. In diesem Fall können Sie das Programm für die Datenwiederherstellung einer Festplatte - Hetman Partition Recovery verwenden.

Um das zu tun:
Laden Sie das Programm herunter, installieren und starten Sie es.
Es wird standardmäßig der Benutzer aufgefordert, den Dateiwiederherstellungassistenten zu benutzen. Klicken Sie auf die Taste «Weiter», das Programm bietet Sie das Laufwerk zu wählen, von dem Dateien wiederhergestellt werden sollen.
Klicken Sie zweimal auf dem ausgefallenen Laufwerk und wählen Sie die gewünschte Analysetype. Wählen Sie «Vollständige Analyse» und warten auf den Abschluss des Scannen des Laufwerks.
Nach Abschluss des Scanprozess werden die Dateien für die Wiederherstellung angeboten. Wählen Sie die gewünschten Dateien und klicken Sie auf die Taste «Wiederherstellen».
Wählen Sie eine der vorgeschlagenen Möglichkeiten zum Speichern der Dateien. Speichern Sie keine wiederhergestellten Dateien auf dem Laufwerk mit dem Fehler «0xD1 Offline Seek Performance».
Scannen Sie den Datenträger auf das Vorhandensein der «beschädigen» Sektoren
Dazu öffnen Sie den Ordner «Dieser Computer» und klicken Sie mit der rechten Maustaste auf das Laufwerk mit dem SMART Fehler. Wählen Sie Eigenschaften / Service / Prüfen in der Partition Fehlerüberprüfung.
Im Gefolge von Scannen können die gefundenen auf der Festplatte Fehler korrigiert werden.
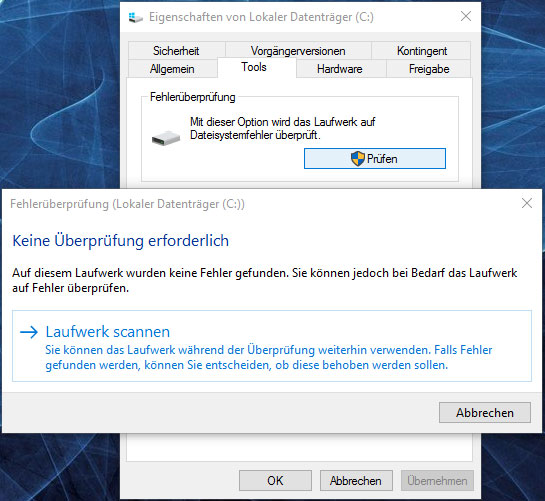

Wie behebt man die Festplattenfehler in Windows 10
Schlagen Sie die Temperatur der Festplatte nieder
Manchmal die Ursache für "S M A R T" Fehler kann die Erhöhung der maximal zulässigen Temperatur der Laufwerksarbeit sein. Dieser Fehler kann durch eine Verbesserung der Belüftung des Computers behoben werden. Erstens prüfen Sie, ob Ihr Computer die Belüftung hat und ob alle Belüftungen ordnungsgemäß funktionieren.
Wenn Sie ein Problem mit der Belüftung ausgefunden und behebt haben, nach dem die Arbeit der Festplatte zum normalen Niveau sank, dann kann das SMART-Fehler nicht mehr auftreten.

How to Check the Processor (CPU), Video Card (GPU) or Hard Disk (HDD) Temperature
Machen Sie eine Defragmentierung der Festplatte
Öffnen Sie den Ordner «Dieser Computer» und klicken Sie mit der rechten Maustaste auf das Laufwerk mit dem Fehler «0xD1 Offline Seek Performance». Wählen Sie Eigenschaften / Service / Optimieren in der Partition Optimierung und Defragmentierung des Laufwerks.

Datenwiederherstellung nach dem Befehl Clean in Diskpart
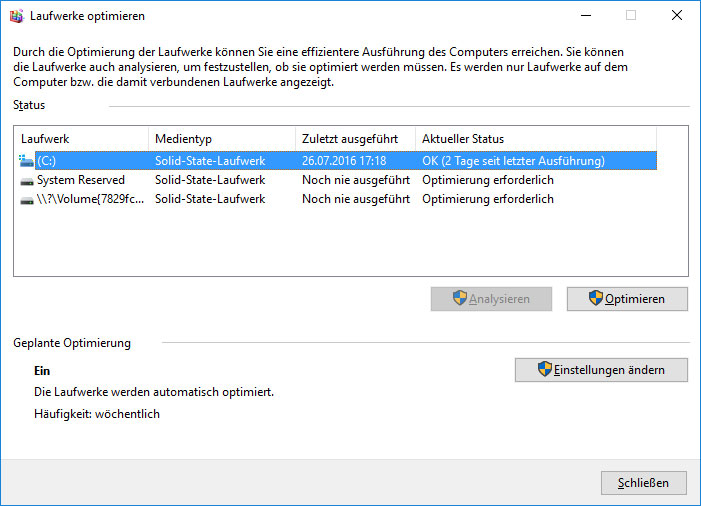
Wählen Sie das Laufwerk, das Sie optimieren müssen und klicken Sie auf Optimieren.
Hinweis. In Windows 10-Defragmentierung und Optimierung der Festplatte kann man einstimmen und sie wird automatisch gestartet.
«Offline Seek Performance» für SSD Festplatte
Auch wenn Sie keine Ansprüche auf die Arbeit des SSD Laufwerks haben, seine Leistungsfähigkeit nimmt allmählich ab. Die Speicherzellen der SSD Festplatte haben eine begrenzte Anzahl der Schreibzyklen. Die Funktion der Verschleißfestigkeit minimiert dieser Effekt, aber nicht behebt ihn vollständig.
SSD-Laufwerke haben Ihre spezifischen SMART- Attribute, die über den Zustand der Speicherzellen der Festplatte signalisieren. Zum Beispiel, "209 Remaining Drive Life", "231 SSD life left" usw. Diese Fehler können im Falle der Verringerung der Funktionsfähigkeit der Zellen auftreten, und das bedeutet, dass die gespeicherte in ihnen Information beschädigt oder verloren werden kann.
Die Zellen einer SSD Festplatte werden im Falle des Ausfall nicht repariert und können nicht ersetzt werden.

Analyse vom SSD-Laufwerk: Programme für die Suche und Behebung der Fehler vom SSD-Laufwerk
Wie kann man «Offline Seek Performance» zurücksetzen?
SMART Fehler kann man leicht im BIOS (oder UEFI) zurücksetzen. Aber die Entwickler aller Betriebssysteme empfohlen bestimmt nicht das zu tun. Wenn für Sie Daten auf der Festplatte keine Werte haben, dann die Ausgabe SMART Fehler man deaktivieren kann.
Dazu müssen Sie die Folgende machen:
Starten Sie den Computer um, und mit dem Klick auf dem Startbildschirm die Tastenkombination (in verschiedenen Hersteller sind sie unterschiedlich, in der Regel "F2" oder "Del") gehen Sie ins BIOS (oder UEFI).
Gehen Sie in: Аdvanced > SMART settings > SMART self test. Stellen Sie die Bedeutung Disabled ein.
Hinweis: Die Absperrstelle der Funktion ist orientierend angegeben. In Abhängigkeit von der BIOS- oder UEFI-Version kann der Ort der solche Installation leicht variieren.
Kaufen Sie eine neue Festplatte
Ob die HDD Reparatur machbar ist?
Es ist wichtig zu verstehen, dass jeder von Methoden der Behebung SMART Fehler ist ein Selbstbetrug. Es ist unmöglich, vollständig die Ursache des Fehlers zu beseitigen, da die primäre Ursache der Erscheinung oft eine physische Verschleiß des Mechanismus der Festplatte ist.
Für die Behebung oder die Ersetzung der fehlerhaften Komponenten der Festplatte können Sie an das Servicezentrum des speziellen Labors für die Arbeit mit der Festplatten wenden.
Aber die Kosten der Arbeit in diesem Fall wird höher als die Kosten für ein neues Gerät. Deshalb können Sie Reparatur nur im Falle der Notwendigkeit der Datenwiederherstellung aus die fehlerhafte Festplatte machen.
Wie wähle ich eine neue Festplatte aus?
Wenn Sie mit einem SMART-Fehler der Festplatte stoßen, dann der Ankauf ein neues Laufwerk ist nur eine Frage der Zeit. Dann, welche Festplatte Sie brauchen, hängt von Ihrem Stil der Arbeit am Computer, und das Ziel, mit dem Sie es verwenden.
Achten Sie, wenn ein neues Laufwerk kaufen:
Disc -Typ: HDD, SSD oder SSHD. Jede Art hat eigenen Vorteile und Nachteile, die keine bestimmende Bedeutung für einige Nutzer haben und sie sind für andere sehr wichtig. Das wichtigste von ihnen ist die Geschwindigkeit das Lesen und die Informationsaufzeichnung, der Umfang und Beständigkeit zur mehrmaligen Überschreibung.
Größe. Zwei grundlegende Formfaktor der Festplatten: 3,5 Zoll und 2,5 Zoll. Die Größe der Festplatte wird bestimmt in Übereinstimmung mit dem verstellbaren Ort konkretes Computers oder Laptops.
-
Schnittstelle. Die wichtigsten Schnittstellen der Festplatten:
SATA;
IDE, ATAPI, ATA;
SCSI;
Die externe Festplatte (USB, Fire Wire, etc.).
-
Technische Charakteristik und Arbeitsleistung:
Inhalt;
die Geschwindigkeit das Lesen und die Informationsaufzeichnung;
die Größe der Zwischenablage vom Speicher oder cache;
Reaktionszeit;
Fehlertoleranz.
S.M.A.R.T. Das Vorhandensein in der Festplatte dieser Technologie kann Ihnen helfen den möglichen Fehler der Arbeit festzustellen und rechtzeitig den Datenverlust vorher mitteilen.
Komplettierung. Zu diesem Punkt kann man die mögliche Existenz der Interfacekabeln oder Netzteil und die Garantie und Service gehören.
Festplatten und SSD
WD HDD
- WD Blue
- WD Green
- WD Black
- WD Red
- WD Purple
- WD Gold
Seagate HDD
- BarraCuda
- FireCuda
- Backup/Expansion
- Enterprise (NAS)
- IronWolf (NAS)
- SkyHawk
Transcend HDD
- 25M (stoßfest)
- 25H (stoßfest)
- 25C (einfach)
- 25A (Muster)
- 35T (Desktop)
Hitachi HDD
- Travelstar
- Deskstar (NAS)
- Ultrastar
HP HDD
- MSA SAS
- Server SATA
- Server SAS
- Midline SATA
- Midline SAS
IBM HDD
- V3700
- Near Line
- Express 2.5
- V3700 2.5
- Server
- Near Line 2.5
LaCie HDD
- Porsche/Mobile
- Porsche
- Rugged
- d2
A-Data HDD
- DashDrive
- HV
- Durable)
- HD
Silicon Power HDD
- Armor
- Diamond
- Stream
Toshiba HDD
- MG, DT, MQ
- P, X, L
- N, S, V
- DT, AL
Dell HDD
- SAS
- SCI
- Hot-Plug
Verbatim HDD
- Go (zewnętrzne)
- Save
Team Group SSD
- EVO/Lite/GX2 (TLC)
- PD
Silicon Power SSD
- Velox/M/Slim
- Ace (3D TLC)
Apacer SSD
- M.2
- ProII
- Portable
- Panther
Crucial SSD
- BX
- MX
GOODRAM SSD
- CL (TLC)
- PX (TLC)
- Iridium (MLC/TLC)
Kingston SSD
- Consumer
- HyperX
- Enterprise
- Builder
Patriot SSD
- Flare (MLC)
- Scorch (MLC, M.2)
- Spark (TLC)
- Blast/P (TLC)
- Burst (3D TLC)
- Viper (TLC, M.2)
Samsung SSD
- PRO (3D MLC)
- EVO
- QVO (3D QLC)
- Portable (zewnętrzne)
- DCT
- PM
Seagate SSD
- Nytro
- Maxtor
- FireCuda
- BarraCuda
- Expansion
- IronWolf
A-Data SSD
- Premier (MLC/TLC)
- Ultimate (3D NAND)
- XPG
- SC (zewnętrzne)
- SE (zewnętrzne)
- Durable
WD SSD
- WD Blue
- WD Green
- WD Black
- WD Red
- WD Purple
- WD Gold
Transcend SSD
- SSDXXX
- PATA
- MTSXXX
- MSAXXX
- ESDXXX



