- Was sind häufige Ursachen für den Verlust oder Ausfall von Dateien in Windows Server 2019?
- Stellen Sie die Dateien aus dem Papierkorb von Windows Server 2019 wiederher
- Verwenden Sie das Programm für die Wiederherstellung der gelöschten Dateien
- Stellen Sie die Systemdateien von Windows Server 2019 wiederher
- Stellen Sie die beschädigten Dateien wiederher
- Stellen Sie die Assoziation der Dateien wiederher
- Stellen Sie die DLL-Dateien von Windows Server 2019 wiederher
- Installieren Sie das Betriebssystem von Windows nach
Bei dem Löschen einer Datei von Windows Server 2019, verschwindet diese von der Festplatte nicht – diese Datei kann man aus dem Papierkorb wiederherstellen. Aber sogar im Fall eines kompletten und unwiderruflichen Löschens aus dem Papierkorb kann man diese Datei immer noch wiederherstellen. In Windows verschwinden die Dateien nimmer spurlos, den Platz, den diese auf der Festplatte (oder auf dem anderen Informationsträger) eingenommen hatten, wird als den Platz gekennzeichnet, auf den neue Informationen gespeichert werden können.
Was sind häufige Ursachen für den Verlust oder Ausfall von Dateien in Windows Server 2019?
Es gibt mehrere häufige Ursachen für den Verlust oder Ausfall von Dateien in Windows Server 2019, darunter:
- Hardwarefehler: Defekte Festplatten, RAM oder andere Hardwarekomponenten können zu Datenverlust führen.
- Softwarefehler: Fehlerhafte Updates, fehlerhafte Treiber oder Softwarefehler können dazu führen, dass Dateien beschädigt oder gelöscht werden.
- Viren und Malware: Schädliche Software kann Dateien beschädigen oder löschen.
- Menschliches Versagen: Versehentliches Löschen von Dateien, falsche Konfigurationen oder unsachgemäße Handhabung von Dateien können zu Datenverlust führen.
- Stromausfälle: Plötzliche Stromausfälle oder Spannungsschwankungen können dazu führen, dass Dateien beschädigt werden.
- Naturkatastrophen: Überschwemmungen, Brände oder andere Naturkatastrophen können Server und damit auch Dateien zerstören.
Es ist wichtig, regelmäßige Backups Ihrer Daten durchzuführen, um sich vor Datenverlust zu schützen.
Stellen Sie die Dateien aus dem Papierkorb von Windows Server 2019 wiederher
Suchen Sie danach, wie die gelöschten Dateien aus dem Papierkorb wiederherzustellen?
Gehen Sie dafür folgendermaßen vor:
Wechseln Sie zum Papierkorb auf dem Desktop;
Finden Sie die Datei oder den Ordner, die wiederherzustellen sind;
Klicken Sie auf das erforderliche Element mit der rechten Maustaste und wählen Sie im Kontextmenü Wiederherstellen aus.
Alternative Variante: wählen Sie Dateien oder Ordner aus, welche wiederherzustellen sind, und klicken Sie auf die entsprechende Funktion im Menü des Fensters Papierkorb: Register Verwaltung / Ausgewählte Elemente wiederherstellen.
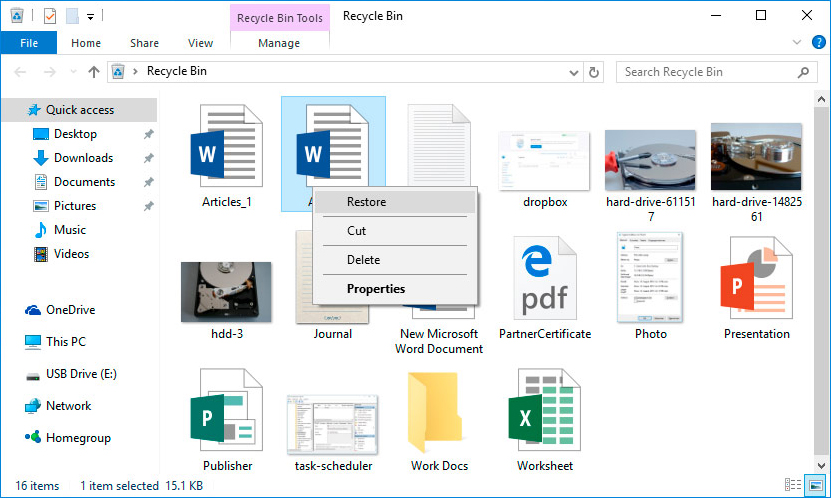


Wiederherstellen von Dateien nach dem Reinigen des Windows-Papierkorbs (oder Shift + Del)
Verwenden Sie das Programm für die Wiederherstellung der gelöschten Dateien
Suchen Sie danach, wie man die gelöschten Dateien ohne Verwendung des Papierkorbes wiederherstellen kann?
In den Fällen, wenn die Dateien mit Shift + Delete gelöscht sind und es unmöglich ist, diese mit Hilfe der Standardmittel des Betriebssystems wiederherzustellen, ist die Verwendung des Programms Hetman Partition Recovery das wirkungsvollste Mittel.
Gehen sie dafür folgendermaßen vor:
-
Fahren Sie das Programm hoch, installieren Sie und starten Sie dieses Programm. Machen Sie sich mit den Möglichkeiten des Programms und Schritt-für-Schritt-Anleitung bekannt.
-
Standardmäßig wird dem Benutzer angeboten, den Dateiwiederherstellungsassistent zu verwenden. Klicken Sie auf «Weiter» und das Programm bietet an, die Festplatte auszuwählen, von der die Dateien wiederherzustellen sind
Partition Recovery™ 5.1Das Tool stellt Daten von allen Geräten wieder her, unabhängig von der Ursache des Datenverlusts.Herunterladen -
Klicken Sie zweimal auf die Festplatte und wählen Sie die Art der Analyse. Geben Sie «Vollständige Analyse» an und warten Sie, bis der Scanvorgang der Festplatte beendet wird
-
Nach der Beendigung des Scanvorgangs werden Ihnen die gefundenen Dateien zur Verfügung gestellt. Wählen Sie die erforderlichen Dateien aus und klicken auf «Wiederherstellen».
-
Wählen Sie eine der angebotenen Verfahren der Datenspeicherung aus. Speichern Sie die Dateien auf die Festplatte nicht, von der diese gelöscht wurden – diese können ausgewischt werden.
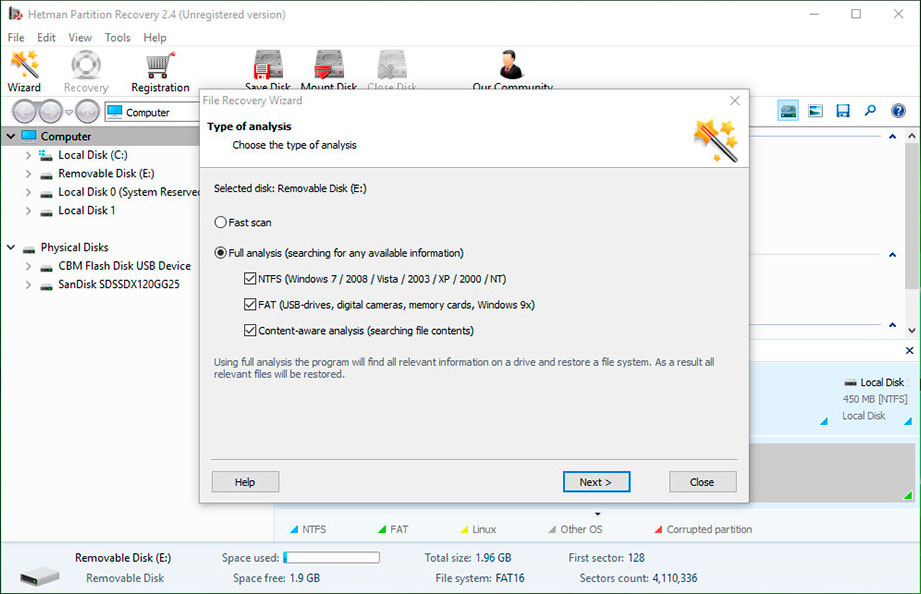

How to Recover Deleted Files With Hetman Partition Recovery Software
Stellen Sie die Systemdateien von Windows Server 2019 wiederher
Wie repariere ich Windows Systemdateien?
Die Notwendigkeit einer Wiederherstellung der Systemdateien von Windows Server 2019 kann im Ergebnis ihrer Beschädigung oder ihres Löschens entstehen. Dies kann infolge einer inkorrekten Verwendung des Betriebssystems, eines Systemausfalls oder eines Gerätefehlers entstehen, sowie infolge des Einflusses einer schadenstiftenden Software.
Starten Sie das Testmittel der Systemdateien sfc /scannow
Mit Hilfe dieses Befehls kann man Systemdateien wiederherstellen, wenn Windows leistungsfähig ist und fährt hoch.
Gehen sie dafür folgendermaßen vor:
Starten Sie Befehlszeile im Namen des Administrators.
-
Im Fenster des Befehlszeile geben Sie den Befehl sfc /scannow ein und klicken auf Enter.
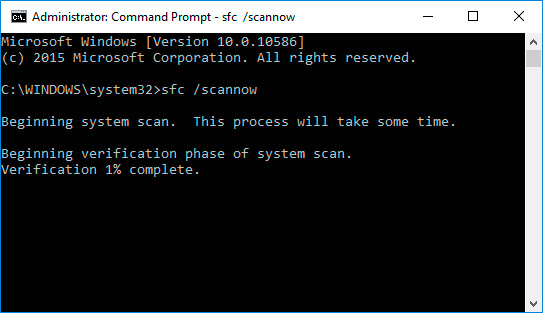
Nach der Beendigung der Erfüllung findet und stellt das Programm die Systemdateien wiederher. Für das Inkrafttreten dieser Änderungen ist es notwendig, Windows neu zu starten.

How to Recover 10, 8, 7 System Files (SFC, DISM)
Starten Sie die Wiederherstellungsumgebung
Falls infolge einer Beschädigung der Systemdateien das Betriebssystem leistungsunfähig wird und fährt nicht hoch, kann man diese Systemdateien mittels Verwendung der Wiederherstellungsumgebung wiederherstellen.
Wiederherstellungsumgebung kann man starten:Indem Sie während des Startens des Computers die Taste F8 drücken.
Mit Hilfe einer Installationsdisk (oder eines Flash-Datenspeichers).
Anmerkung. Die erste Variante ist möglich nur in dem Fall, wenn während der Installation des Betriebssystems ein Ladeabschnitt erstellt wurde. Dieser Abschnitt wird vom System für ihre Wiederherstellung erstellt und kann je nach dem System eine Größe von 100 MB, 350 MB oder 450 MB haben.

Nachdem Sie die Wiederherstellungsumgebung, gestartet haben, wählen Sie den Punkt Systemwiederherstellung oder Beseitigung der Fehler des Computers aus. Die Namen der Punkte des Menüs können je nach der Version des Betriebssystems und des Verfahrens des Startens der Wiederherstellungsumgebung variieren.
Stellen Sie die beschädigten Dateien wiederher
Wie beschädigte Windows Server 2019 Dateien wiederherstellen?
Die Datenkonsistenz von Windows kann infolge eines Fehlbetriebs dieser Daten, häufiger Neuinstallation von Programmen oder Abspeicherung der Information entstehen.
Weitere Ursachen, welche zur Beschädigung der Dateien führen können, sind die Betriebsstörungen der Hardware (zum Beispiel, das Vorhandensein der geschlagenen Sektoren auf der Disk), Fehlbetrieb der Programme oder Viren.
Die beschädigten Dateien kann man folgenderweise wiederherstellen:
Mit Hilfe des Befehls DISM (diesen Befehl ist es im Fall zu verwenden, wenn der Netzwerkspeicher von Programmcodes der Systemdateien beschädigt ist und die Dateien von Windows mit Hilfe von sfc /scannow) nicht wiederherzustellen sind.
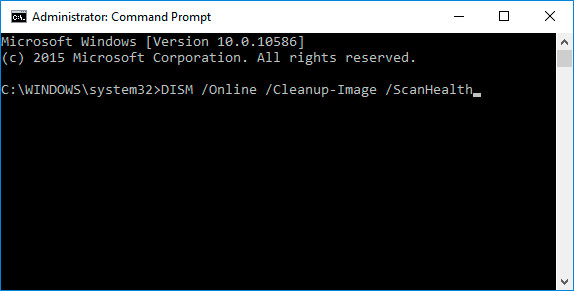
Gehen Sie dafür folgendermaßen vor:
-
Starten Sie die Befehlszeile im Namen des Administrators und geben Sie für die Prüfung des Originalbildes auf das Vorhandensein des Beschädigungen den Befehl ein:
DISM /Online /Cleanup-Image /ScanHealth -
Falls der Befehl die Beschädigungen ermittelt, starten Sie für ihre Wiederherstellung den Befehl:
DISM /Online /Cleanup-Image /RestoreHealth -
Starten sie erneut den Befehl sfc /scannow und starten den Computer neu.
Falls es aus irgend-welchem Grund nicht gelungen ist, die Dateien von Windows wiederherzustellen, stellen Sie diese Dateien mit Hilfe des vollständigen Neustartens des Betriebssystems wiederher.
Stellen Sie die Assoziation der Dateien wiederher
Wie werden Dateizuordnungen im Windows Betriebssystem zurückgegeben?
Die Assoziation der Dateien ist die Konfrontation einer Art der Datei mit dem Programm, mit dessen Hilfe diese ausgeführt wird. Wegen Betriebsstörungen und Fehler von Windows können solche Assoziationen gestört werden.
Das kann folgendermaßen aussehen: Wenn Sie versuchen, ein Programm zu starten, öffnet sich stattdessen ein Browser, Notepad oder etwas anderes.
Der Ausweg aus dieser Situation besteht darin, die Zuordnung für den problematischen Dateityp wiederherzustellen.

How to Recover Desktop Shortcuts and Set Default File Associations in Windows 10
Gehen Sie für die Wiederherstellung der Assoziationen der Dateien folgendermaßen vor:
-
Verwenden Sie den Punkt «Öffnen mit Hilfe von». Klicken Sie mit der rechte Maustaste auf die Datei, deren Assoziation zu ändern ist. Aus dem Verzeichnis der angebotenen Programme wählen Sie die Anwendung aus, die Ihnen passt, oder suche Sie nach einer anderen.
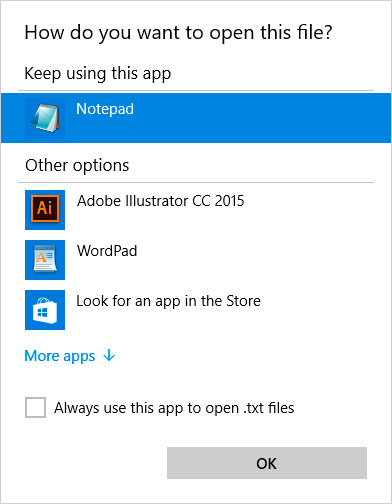
-
Starten Sie Systemsteuerung / Standardmäßige Programme / Konfrontation der Arten der Dateien oder Protokolle mit den bestimmten Programmen. Um zu sehen, welches Programm diese Art der Dateien standardmäßig öffnet, klicken Sie auf die entsprechende Dateiendung. Um das standardmäßig aufrufbaren Programm zu ändern, klicken Sie auf «Programm ändern».

-
Starten Sie Parameter des Computers / System / Standardmäßige Anwendungen. Unten wählen Sie im geöffneten Fenster den Punkt Auswahl der standardmäßigen Anwendungen für alle Arten der Dateien aus
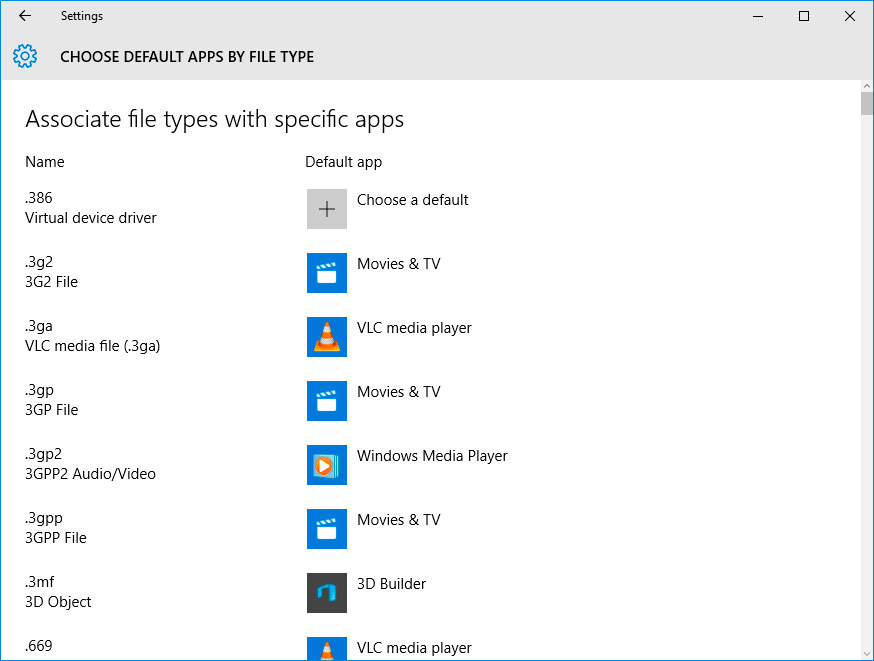
Die oben geschriebenen Methoden sind für die gewöhnliche Datei verwendbar (Bild, Dokument, Video etc.).
Falls es eine Störung der Assoziation der Ordner, Verknüpfungen oder exe-Dateien gibt, dann gehen Sie folgendermaßen vor:
-
Starten Sie den Computer neu und drücken Sie vor dem Starten des Betriebssystems auf die Taste F8. Im geöffneten Menü wählen Sie Abgesicherter Modus mit der Unterstützung der Befehlszeile aus. Installieren Sie die Assoziationen der Dateien mit Hilfe der folgenden Befehle: assoc.exe = exefile; assoc.lnk= lnkfile; assoc.bat = batfile.
Zur Ansicht gehen
-
Öffnen Sie den Editor des Registers. Drücken Sie dafür auf Win + R und geben Sie den Befehl regedit. Finden Sie und löschen den Abschnitt UserChoice im Zweig
HKEY_CURRENT_USER\Software\Microsoft\Windows\CurrentVersion\Explorer\FileExts\.lnk\OpenWithList(als Beispiel für .lnk-Dateien)
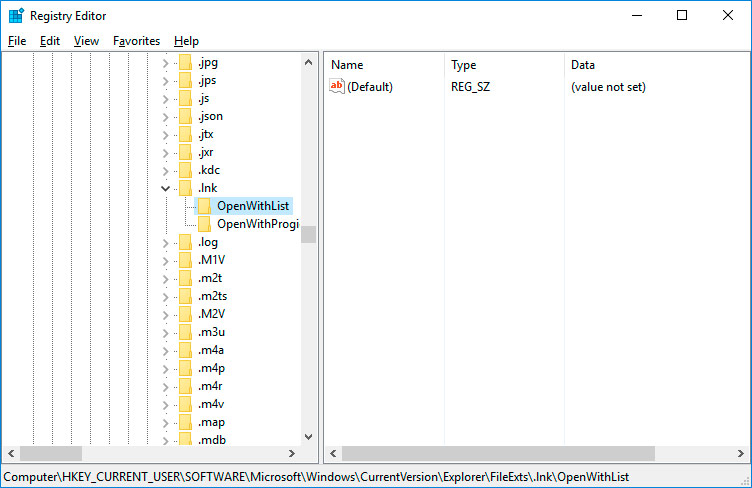
Starten Sie daraufhin den Computer neu und die Assoziationen des angegebenen Typs der Dateien setzen in den Funktionszustand zurück.
Stellen Sie die DLL-Dateien von Windows Server 2019 wiederher
Unsere Tipps zum Reparieren von DLL-Dateien
Allein sind die DLL-Dateien keine ausführbaren Dateien, sie werden jedoch bei der Arbeit mit anderen Programmen verwendet. Mögliche Ursachen der Beschädigung, des Löschens oder der Fehler von DLL-Dateien:
Versehentliches Löschen der DLL-Dateien.
Abspeicherung der DLL-Dateien.
Einwirkung von Viren und schadenstiftenden Software.
Beschädigung der Festplatte.
Fehlen oder Beschädigung des Steuerungsprogramms der Ausrüstung.
In Windows befinden sich inkompatible Versionen der Dateien, welche zu den verschiedenen Anwendungen gehören.

How to Recover 10, 8, 7 System Files (SFC, DISM)
Um die DLL-Datei wiederherzustellen, gehen Sie folgendermaßen vor:
Finden Sie und kopieren die erforderliche DLL-Datei aus dem anderen Computer oder einer Installationsdisk. Es gibt auch DLL-Archive im Internet, welche bei der Suche nach der erforderlichen Konfiguration einer DLL-Datei verwenden kann.
-
Installieren Sie das Programm neu, welches sich auf die DLL-Datei bezieht. Die Ursache eines Fehlers der DLL-Datei kann der Betriebsfehler des Programms sein.
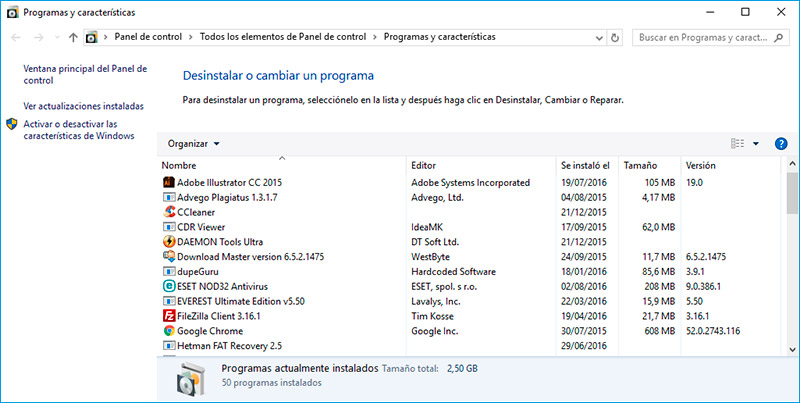
-
Aktualisieren Sie das Hardware-Schnittstellenprogramm, dessen Betrieb einen Fehler der DLL-Datei verursacht.
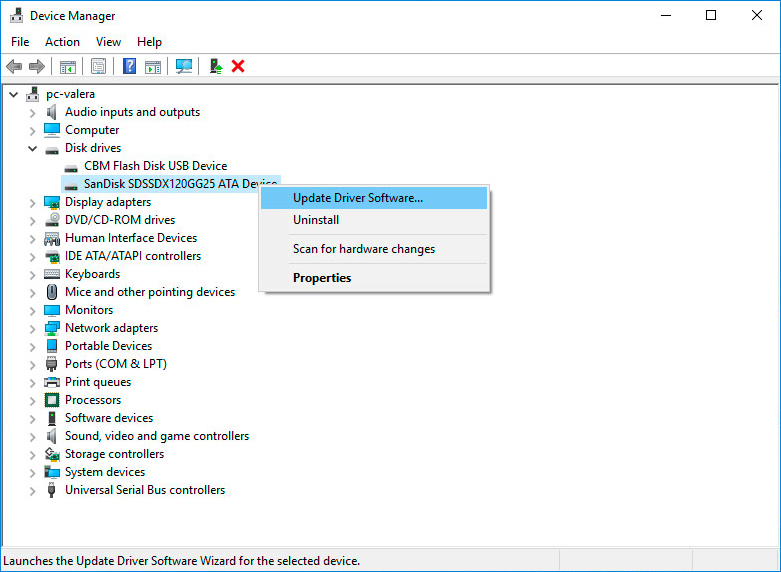
-
Prüfen Sie den Computer auf das Vorhandensein von Viren. Einige Schadsoftwaren können den Gestalt einer DLL Datei annehmen und einen Fehler bei der Arbeit mit dem Computer verursachen
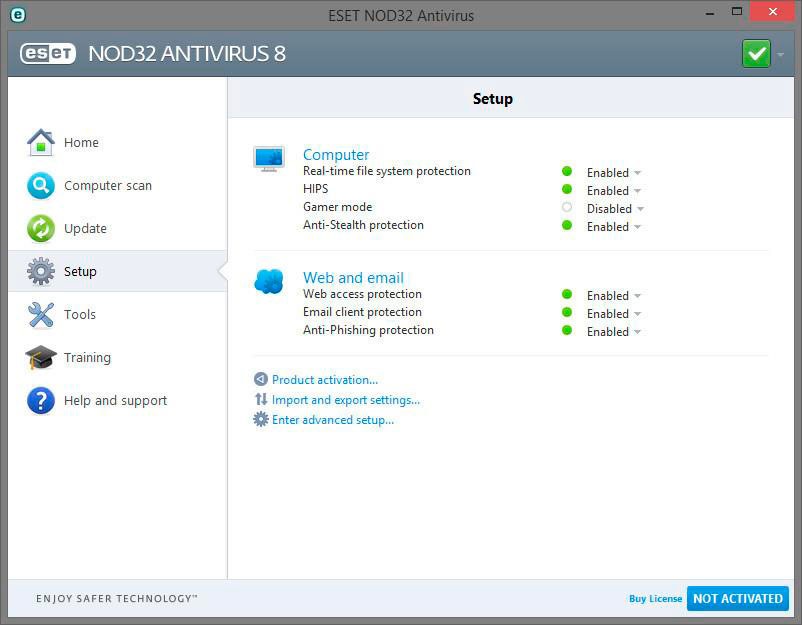 Zur Ansicht gehen
Zur Ansicht gehen
Wie entfernt man Viren von Ihrem Computer oder Laptop mit Windows 10, 8 oder 7, kostenlos?
Stellen Sie das System wiederher, indem Sie dieses zur letzten leistungsfähigen Version des Systems rückgängig machen. Starten Sie das Fenster Ausführen indem Sie die Kombination von Tasten Windows + R drücken und geben Sie in diesem Fenster den Befehl: rstrui.exe ein

In dem ausgeführten Systemwiederherstellungsassistent wählen Sie den erforderlichen Systemwiederherstellungspunkt mit dem Datum, das dem Datum der Entstehung von DLL Fehler vorangeht.
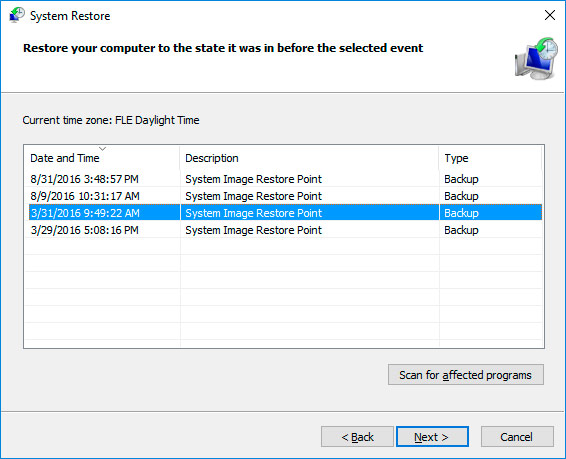
Installieren Sie das Betriebssystem von Windows nach
Wie installiere ich Windows neu?
Für den Fall, dass keine der angegebenen Verfahren zum erforderlichen Ergebnis geführt hat, kann man die vollständige Wiederherstellung der Leistungsfähigkeit des Systems mit Hilfe einer Neuinstallation von Windows ausführen.
Um eine reine Installation von Windows durchführen zu können, ist es notwendig, eine Wiederherstellungs-Disk oder einen anderen Datenträger herzustellen, von dem eine Durchführung der Installation des Betriebssystems geplant wird.
Fahren Sie den Computer von der Installationsdisk hoch. Dafür kann es notwendig sein, das Verfahren der Installation in BIOS oder UEFI für die modernsten Computers zu ändern.
Befolgen Sie die Punkte des Menüs und geben die Festplatte an, auf der Sie Windows installieren möchten. Dafür ist es notwendig, die Festplatte platt zu machen. Wenn Ihnen die Menge der lokalen Platten oder die Größe des Speicherplatzes auf den lokalen Platten nicht passt, dann können Sie diese vollständig löschen und aufs Neue umverteilen.
Vergessen Sie nicht, dass die Formatierung, Entfernung oder Neuzuordnung der Platten alle Dateien auf der Festplatte löschen wird.
Nach der Angabe der Festplatte für die Installation von Windows startet das Prozess des Kopierens von Systemdateien und der Installation des Betriebssystems. Während der Installation brauchen Sie keine zusätzlichen Handlungen vorzunehmen. Im Laufe der Installation erlischt der Bildschirm des Computers mehrmals für eine kurze Zeit und, um einige Etappen der Installation abzuschließen, wird der Computer selbstständig neu starten.
Je nach der Version von Windows, brauchen Sie in einer der Etappen die Basisparameter der Personalisierung, des Computerbetriebs online, sowie die Parameter des Kontos auszuwählen und einzutragen oder ein neues Konto zu erstellen. Nach der Installation des Desktops kann man die reine Installation von Windows für abgeschlossen halten.
Anmerkung. Bevor Sie mit der Durchführung der reinen Installation von Windows anfangen, sorgen Sie im Voraus für das Vorhandensein der Steuerungsprogramme zu allen installierten Einrichtungen und für die Dateisicherheit. Installieren Sie und speichern Steuerungsprogramme auf einen separaten Datenträger und für die wichtigen Dateien erstellen Sie eine Sicherheitskopie.

How to Install Windows 7 On a Computer or Laptop Keeping Your Programs, Drivers and Data

How to Reset Windows 10 or 8 PC to Factory Default Settings (All Methods)

Wie setzt man Windows 10 und 8 zurück, wenn der Computer nicht startet



