- Was sind die häufigsten Ursachen für den Verlust oder das Versagen von .DROPBOX?
- Wie stellt man verlorene Dateien .DROPBOX her?
- Programme zum Wiederherstellen von .DROPBOX Dateien
- So öffnen Sie Ihre Datei .DROPBOX
Eine DROPBOX-Datei enthält eine Ordner-Tracker-ID, mit der die Identität eines freigegebenen Ordners in Dropbox, einem Online-Datei-Hosting-Service, verfolgt werden kann. Es speichert eine einzelne Textzeile mit einer Identifizierungsnummer für den Ordner. Mit DROPBOX-Dateien können freigegebene Ordner innerhalb des Dropbox-Verzeichnisses verschoben und trotzdem freigegeben werden.
Was sind die häufigsten Ursachen für den Verlust oder das Versagen von .DROPBOX-Dateien?
Es gibt mehrere mögliche Ursachen für den Verlust oder das Versagen von .DROPBOX-Dateien:
- Menschlicher Fehler: Versehentliches Löschen oder Überschreiben von Dateien durch den Benutzer.
- Hardwarefehler: Defekte Festplatte, Speicherkarte oder andere Speichermedien können dazu führen, dass Dateien nicht mehr zugänglich sind.
- Softwarefehler: Probleme mit der Dropbox-Anwendung oder anderen Programmen können dazu führen, dass Dateien beschädigt oder unlesbar werden.
- Viren oder Malware: Schadsoftware kann Dateien beschädigen oder löschen.
- Netzwerkprobleme: Verbindungsprobleme oder Unterbrechungen beim Hochladen oder Synchronisieren von Dateien können zu Verlusten führen.
- Diebstahl oder Verlust des Geräts: Wenn das Gerät gestohlen wird oder verloren geht, können auch die darauf gespeicherten .DROPBOX-Dateien verloren gehen.
Es ist wichtig, regelmäßig Backups von wichtigen Dateien zu erstellen, um möglichen Datenverlust zu vermeiden. Dropbox bietet auch eine Wiederherstellungsfunktion an, mit der gelöschte Dateien wiederhergestellt werden können, solange sie innerhalb eines bestimmten Zeitraums gelöscht wurden.
Wie stellt man verlorene Dateien .DROPBOX her?
Während des Betriebs eines Computers, Laptops oder anderer stationärer und mobiler Geräte treten trotz regelmäßiger Updates und Reinigung Fehler, Einfrierungen, Hardware- oder Systemausfälle auf. Infolgedessen kann eine wichtige .DROPBOX-Datei gelöscht werden.

Wie kann ich Dateien und Ordner wiederherstellen, nachdem ich sie im Papierkorb gelöscht?
Nicht in allen Fällen besteht die einzige Möglichkeit, eine .DROPBOX-Datei neu wiederherzustellen.
Verwenden Sie Programme zum Wiederherstellen von .DROPBOX Dateien nach absichtlichem oder versehentlichem Löschen, Formatieren des Speichers oder der Speicherkarte des Geräts, Virusinfektion, Absturz oder Löschen des Speichers wiederherzustellen.
Programme zum Wiederherstellen von .DROPBOX Dateien
Auf der Suche nach Möglichkeiten zur Wiederherstellung von Dateien?
Verwenden Sie Hetman Partition Recovery, wenn Dateien gelöscht werden und diese nicht mehr mit Standard-Systemtools wiederhergestellt werden können.
Dazu machen Sie Folgendes:
-
Laden Sie das Programm herunter, installieren Sie es und führen Sie es aus.
-
Das Programm scannt automatisch den Computer und zeigt alle angeschlossenen Festplatten und Wechselmedien sowie die physischen und lokalen Laufwerke an.
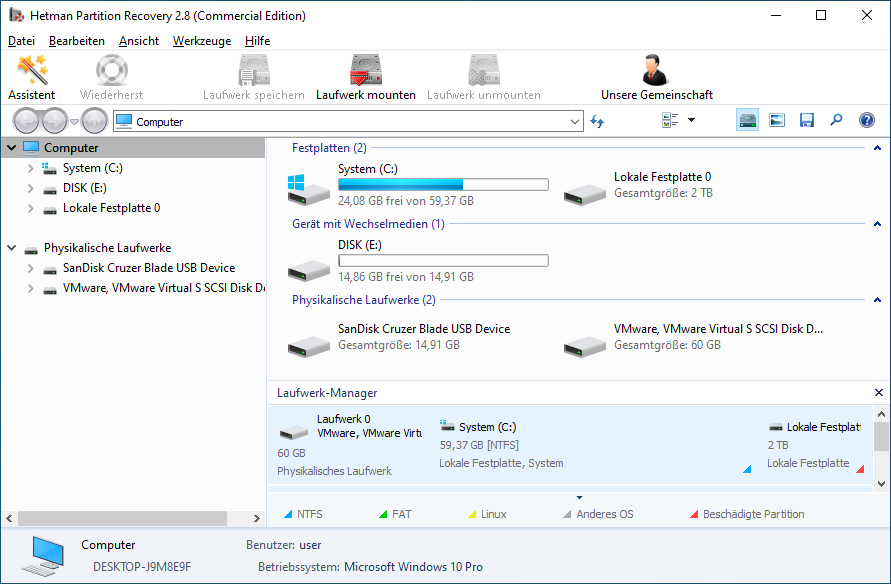
-
Doppelklicken Sie auf das Laufwerk, von dem Sie Dateien wiederherstellen möchten, und wählen Sie die Art der Analyse aus.
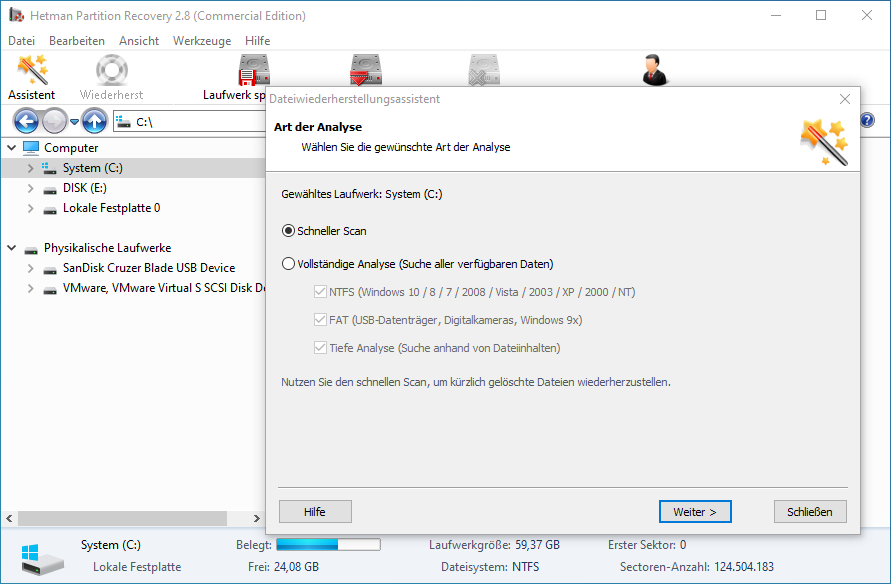
-
Nach Abschluss des Scanvorgangs werden Ihnen Dateien zur Wiederherstellung bereitgestellt.
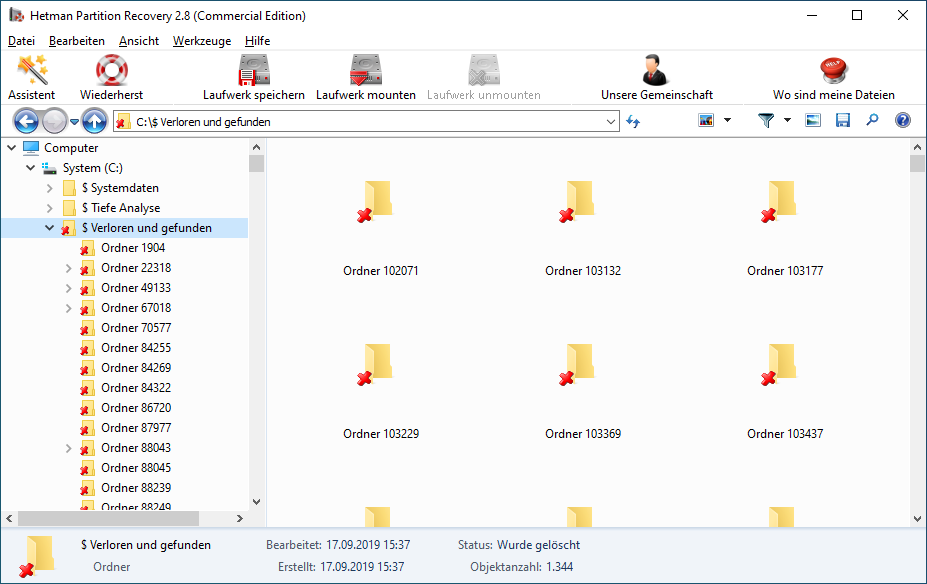
-
Um die gewünschte Datei zu finden, navigieren Sie zu dem Ordner in der Programmoberfläche, aus dem sie gelöscht wurde. Oder rufen Sie den Ordner «Tiefe Analyse» auf und wählen Sie Ihren Dateityp aus.
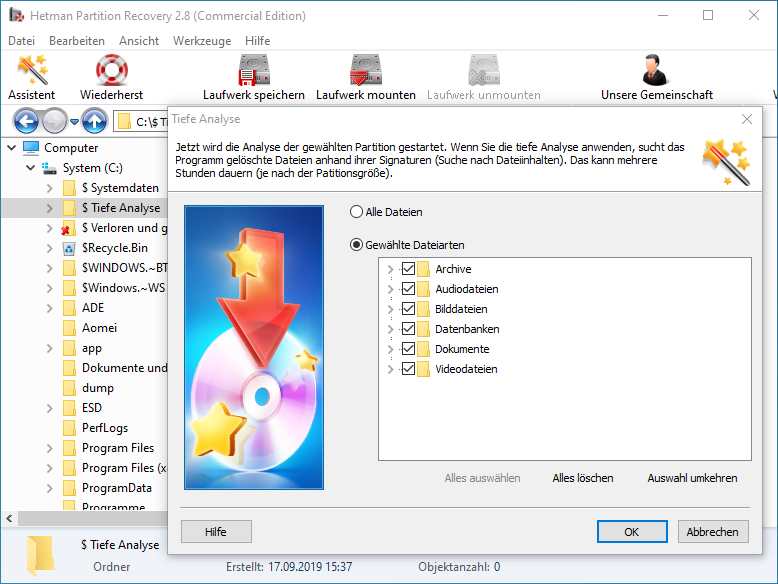
-
Wählen Sie die erforderlichen Dateien aus und klicken Sie auf die Schaltfläche «Wiederherstellen».
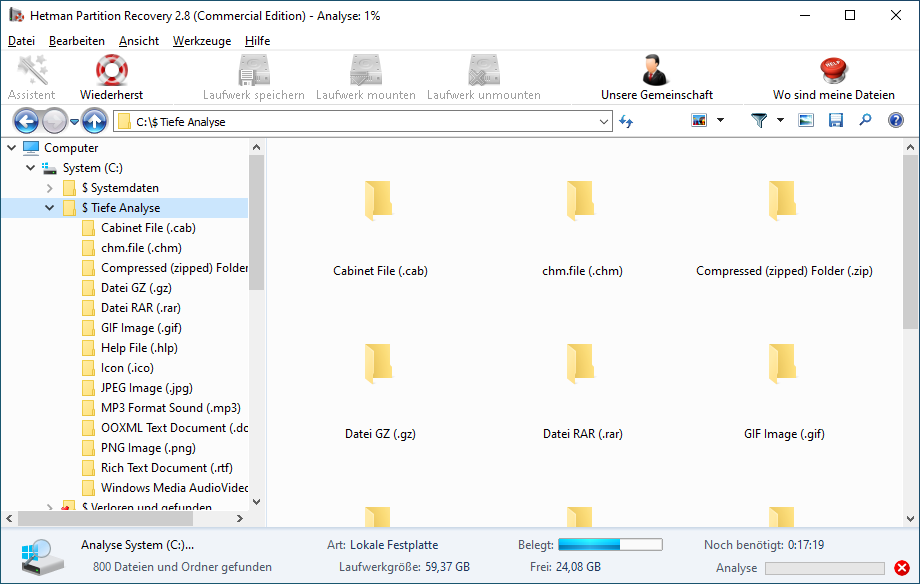
-
Wählen Sie eine der vorgeschlagenen Methoden zum Speichern und Wiederherstellen von Dateien.
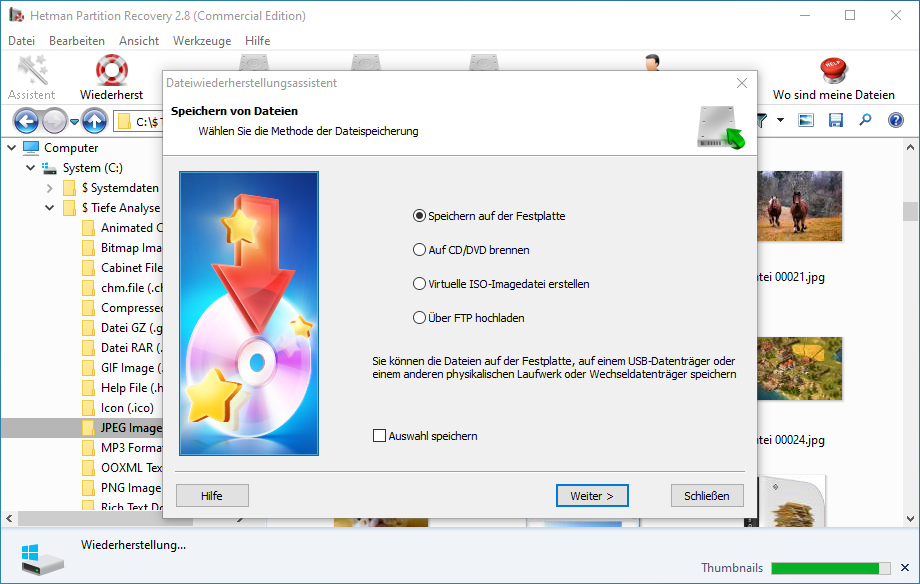
So öffnen Sie Ihre Datei .DROPBOX?
Auf der Suche nach Möglichkeiten zur So öffnen Sie Ihre Datei dropbox Shared Folder Tracker?
Programme, die .DROPBOX Dateien öffnen können
| Windows |
|---|
|
|
| Mac |
|
|
| Linux |
|
|
| Web |
|
|
| iOS |
|
|
| Android |
|
|
Weitere Informationen
-
Dateityp: Dropbox Shared Folder Tracker
-
Dateierweiterung: .DROPBOX
-
Entwickler: Dropbox
-
Kategorie: Textdateien
-
Format: Text



