- Was sind die häufigen Ursachen für den Fehler «UNEXPECTED_INITIALIZATION_CALL» (0x00000033)?
- Stellen Sie die gelöschten Dateien wieder
- Starten Sie den Computer im "abgesicherten Modus"
- Aktualisieren Sie die Treiber durch den Gerätemanager
- Verwenden Sie sfc /scannow für die Überprüfung der Dateien des Systems
- Überprüfen Sie das Laufwerk mit Windows auf Fehler mit dem Befehl chkdsk c: /f
- Verwenden Sie den Kompatibilitätsmodus mit einer älteren Windowsversion
- Deaktivieren Sie unnötige Programme aus dem automatischen Laden von Windows
- Wenden Sie sich an den Support von Microsoft
- Installieren Sie die neuesten Updates des Systems
- Starten Sie eine Systemprüfung auf Viren
- Absolvieren Sie die Prüfung von Random Access Memory
- Führen Sie eine "saubere" Installation von Windows aus
Was sind die häufigen Ursachen für den Fehler «UNEXPECTED_INITIALIZATION_CALL» (0x00000033)?
Der Fehler «UNEXPECTED_INITIALIZATION_CALL» (0x00000033) kann durch verschiedene Ursachen verursacht werden, darunter:
- Inkompatible Hardwaretreiber: Wenn ein Hardwaretreiber nicht mit dem Betriebssystem kompatibel ist, kann dies zu diesem Fehler führen.
- Beschädigte Systemdateien: Beschädigte oder fehlende Systemdateien können ebenfalls zu diesem Fehler führen.
- Fehlerhafte Hardware: Probleme mit der Hardware, wie defekte RAM-Module oder Festplatten, können den Fehler verursachen.
- Malware-Infektionen: Schädliche Software kann das System beschädigen und zu diesem Fehler führen.
- Probleme mit dem BIOS: Fehlerhafte Einstellungen im BIOS können ebenfalls zu diesem Fehler führen.
Um den Fehler «UNEXPECTED_INITIALIZATION_CALL» (0x00000033) zu beheben, können Sie versuchen, die Treiber zu aktualisieren, das System auf beschädigte Dateien zu überprüfen, die Hardware zu überprüfen, eine Antiviren-Scan durchzuführen und das BIOS zu überprüfen und gegebenenfalls zurückzusetzen. Wenn das Problem weiterhin besteht, kann es ratsam sein, professionelle Hilfe in Anspruch zu nehmen.
Auch:
Es gibt nicht genug Platz auf der Festplatte Ihres Computers oder Laptops. Es muss auf der Systemdiskette frei 2 - 10 GB für die korrekte Arbeit des Windowsbetriebsystems 10 sein.
Auf dem Computer wurde nicht kompatibles BIOS installiert oder die Firmware wurde beschädigt.
Es wird der Gerätetreiber nicht kompatible mit dem Betriebssystem installiert.
Die Windows Registrierungsdatenbank wurde beschädigt oder gelöscht. Die Systemschlüssel wurden vielleicht im Gefolge von der Bereinigung gelöscht.
Der Antivirussoftware oder Computerviren können die Systemdateien sperren oder wichtige Registry-Schlüssel löschen.
Im Gefolge von Fehlern bei der Arbeit des Programms für die Datensicherung.
Im Gefolge von Update von Windowsbetriebssystem.
Actual operating systems: Windows 11, Windows 10, Windows 8.1, Windows Server 2012, Windows 8, Windows Home Server 2011, Windows 7 (Seven), Windows Small Business Server, Windows Server 2008, Windows Home Server, Windows Vista, Windows XP, Windows 2000, Windows NT.
Hier gibt es ein paar Möglichkeiten die «UNEXPECTED_INITIALIZATION_CALL» Fehler zu beheben:
Stellen Sie die gelöschten Dateien wieder
Stellen Sie die gelöschten Dateien wieder Die Erscheinung BSoDs Fehler führt oft zum Verlust von wichtigen Dateien. Die Verriegelung der Dateien durch den Computervieren, Fehlers in der Programmarbeit für die Datensicherung, die Störung oder Umspeicherung von Systemdateien, Fehler im Dateisystem oder das Vorhandensein der fehlerhaften Sektoren des Disks ist nicht weit vollständige Liste der Gründe der Dateienlöschung.
Der Fehlerberichtigung wiederherstellt die Arbeitsfähigkeit des Geräts aber nicht immer die beschädigte oder verlorene Dateien. Wir haben nicht immer die Möglichkeit, diese oder jene Fehler ohne Formatierung der Festplatte oder Neuinstallation des Betriebssystems abzustellen und es kann auch zum Datenverlust führen.
Loaden und scannen Sie Ihr Gerät kostenlos mit Hilfe von Hetman Partition Recovery down. Machen Sie sich vertraut mit den Möglichkeiten des Programms und mit dem Schritt-für-Schritt-Anleitung.
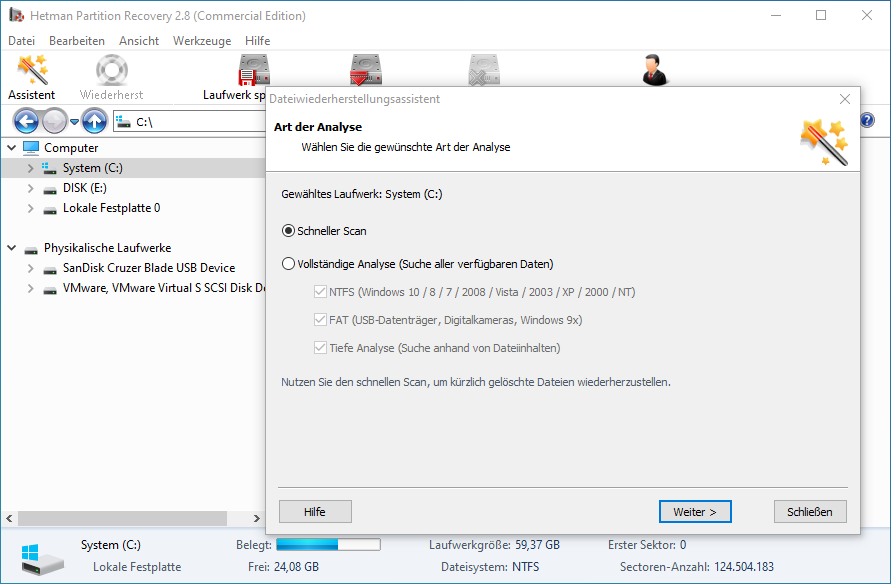
Starten Sie den Computer im "abgesicherten Modus"
Wenn der «UNEXPECTED_INITIALIZATION_CALL» (0x00000033) Fehler beim Laden von Windows entsteht und jede Möglichkeit der Arbeit mit dem System blockiert, versuchen Sie den Computer im "abgesicherten Modus" anzuschalten. Dieser Modus ist für die Diagnose des Betriebssystems (im Folgenden Betriebssystem), aber die Funktionalität von Windows dabei stark eingeschränkt ist. Man soll "Der abgesicherte Modus" verwenden, wenn die Arbeit mit dem System gesperrt ist.
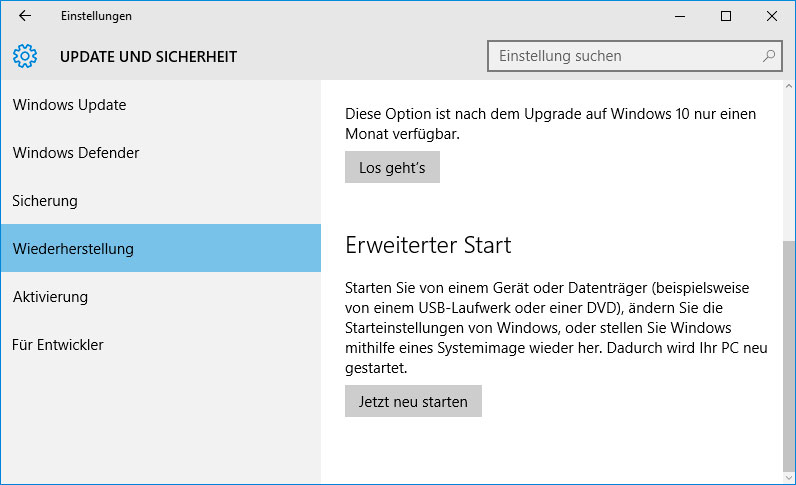
Um den abgesicherten Modus zu starten, machen Sie das folgende:
Folgen Sie zum Startmenü und wählen Sie Einstellungen.
Im öffnenden Fenster der Einstellungen gehen Sie im Menü Upgrade und Sicherheit über und wählen Sie die Partition Wiederherstellung.
In der Partition Wiederherstellung finden Sie besondere Beladungsfälle und klicken Sie auf die Taste Neustart.
Danach wird Windows neu starten und anbieten die nächste Aktion zu wählen. Wählen Sie die Problembehebung.
Im Menü Problembehebung klicken Sie auf den Unterparameter, dann auf den Parameter des Ladens.
Dann wird Windows Sie darüber informiert, dass Sie können Ihren Computer mit der Verwendung des Unterparameters vom Laden neu starten, einer von denen ist den abgesicherten Modus zu starten. Klicken Sie auf Neustart.
Nach dem Neustart wählen Sie den abgesicherten Modus zu starten und drücken Sie auf die Taste F4.

How to Boot Windows 10 in Safe Mode (All Methods)
Aktualisieren Sie die Treiber durch den Gerätemanager
Haben Sie neue Hardware auf dem Computer installiert? Vielleicht haben Sie begonnen, ein neues USB-Gerät mit Ihrem Computer zu verwenden. Das konnte zum «UNEXPECTED_INITIALIZATION_CALL» Fehler führen. Wenn Sie den Treiber installiert haben, die Festplatte verwendet, die zusammen mit ihm kommt oder Sie den Treiber nicht aus der offiziellen Microsoftwebsite verwendeten, dann ist der Grund in ihm. Sie müssen den Gerätetreiber aktualisieren um dieses Problem zu beheben.
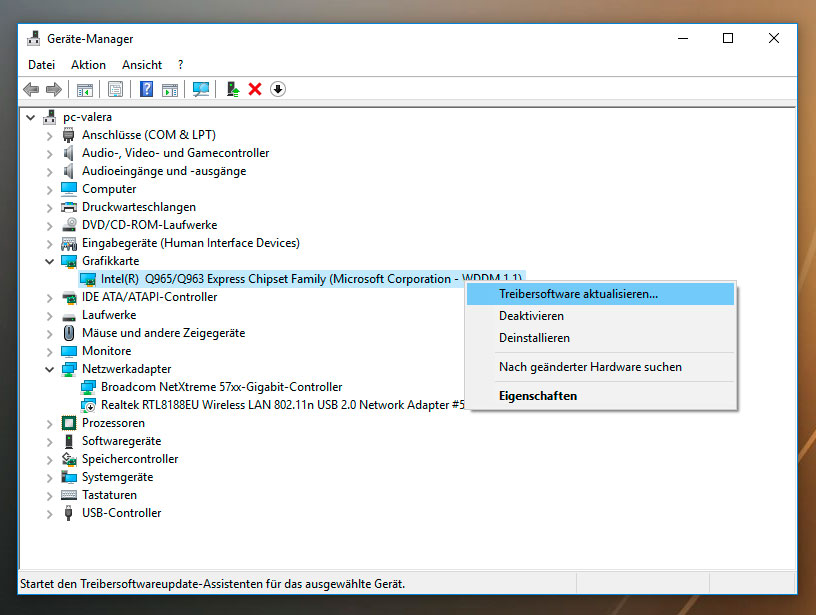
Sie können das manuell im Gerätemanager von Windows machen, dafür müssen Sie die folgenden Anweisungen erfüllen:
Drücken Sie die Windows-Taste und geben Sie dann den Gerätemanager aus der Tastatur ein.
Wählen Sie den Gerätemanager aus der Liste.
Sehen Sie die Liste der Gerätekategorien ein, klicken Sie auf der Pfeiltaste neben der Kategorie Ihres neuen Gerätes. Der Treiber kann mit einem gelben Dreieck markiert sein.
Klicken Sie mit der rechten Maustaste auf den Gerätenamen und klicken Sie auf den Treiber aktualisieren.
-
Dann wird das Fenster des Master-Treiberaktualisieren mit zwei Optionen geöffnet:
-
Automatische Suche nach dem aktualisierten Treiber. Windows prüft der Präsenz den passenden Treiber für dieses Gerät im Automatik-Modus.
-
Suchen Sie nach denTreibersoftware auf diesem Computer. Verwenden Sie diese Option um selbst das Betriebssystems Treiberdateien zu bestimmen.
-
Laden Sie Ihren Computer nach der Installation des Treibers um.
Verwenden Sie sfc /scannow für die Überprüfung der Dateien des Systems
Die Beschädigung oder die Überschreibung von Systemdateien können zum «UNEXPECTED_INITIALIZATION_CALL» Fehler führen. Der Befehl sfc findet beschädigte Windows-Systemdateien und ersetzt sie.
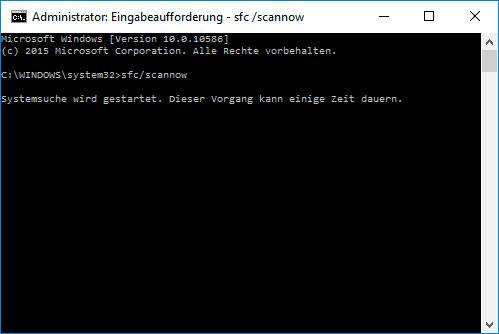
Drücken Sie die Windows-Taste, dann geben cmd aus der Tastatur ein.
Klicken Sie mit der rechten Maustaste auf CMD und starten in Administrators Namen.
Im Fenster der Eingabeaufforderung geben Sie sfc /scannow ein und drücken Sie die Eingabetaste (Enter).
Dieser Vorgang kann einige Minuten dauern.

How to Recover Windows 10, 8, 7 System Files (SFC, DISM)
Überprüfen Sie das Laufwerk mit Windows auf Fehler mit dem Befehl chkdsk c: /f
Zu einem blauen Bildschirm mit «UNEXPECTED_INITIALIZATION_CALL» führte vielleicht der Fehler des Dateisystems oder das Vorhandensein der fehlerhaften Sektoren des Laufwerks. Der CHKDSK Befehl überprüft das Laufwerk auf Dateisystemfehler und fehlerhafte Sektoren. Die Verwendung den Parameter /f zwingt das Programm automatisch die gefundene auf dem Laufwerk Fehler zu korrigieren, und der Parameter /r erlaubt problematische Sektoren des Laufwerks zu finden und "beheben". Für den Start folgen Sie den Anweisungen:
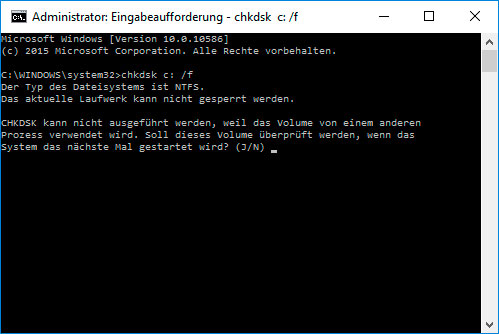
Drücken Sie die Windows-Taste, dann geben CMD aus der Tastatur ein.
Klicken Sie mit der rechten Maustaste auf CMD und starten in Administrators Namen.
Im Fenster der Eingabeaufforderung geben Sie chkdsk c: /f ein und drücken Sie die Eingabetaste (verwenden Sie den Buchstaben des Laufwerks, auf dem das Betriebssystem installiert ist).
Warten Sie den Prozeßablauf und laden Sie den Computer um.
Verwenden Sie den Kompatibilitätsmodus mit einer älteren Windowsversion
BSOD mit dem Code BSoD «UNEXPECTED_INITIALIZATION_CALL» kann die "veraltete" Software verursachen. Wenn der Fehler nach dem Start des Programms erscheint, wird die Verwendung des Kompatibilitätsmodus von Windows Sie von der Erscheinung des Fehlers befreien. Für die Behebung des Problems befolgen Sie die folgenden Anweisungen:
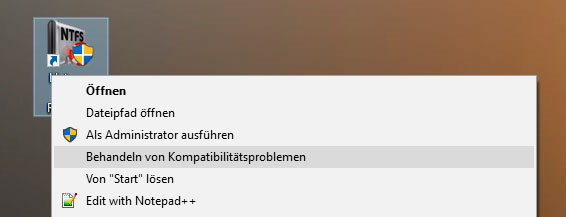
-
Suchen Sie die ausführbare Datei des Programms, sie hat die Dateiendung .exe und klicken Sie darauf mit der rechten Maustaste.
Im Kontextmenü zeigen Sie die Korrektur die Problemen mit der Kompatibilität.
-
Im nächsten Schritt wird ein Fenster die Behebung die Problemen mit der Kompatibilität erscheinen. Es wird zwei Diagnosemodus verfügbar sein:
-
empfohlene Parameter zu verwenden. Verwenden Sie diese Option, um mit den empfohlenen Kompatibilitätseinstellungen einen Testlauf des Programms auszuführen.
-
Programmdiagnostik. Verwenden Sie diese Option, um auf Basis der festgestellten Probleme Kompatibilitätseinstellungen auszuwählen.
-
Nach der Testdurchführung mit den verschiedenen Windows-Versionen und Startparametern, speichern Sie die Einstellungen für das Programm.
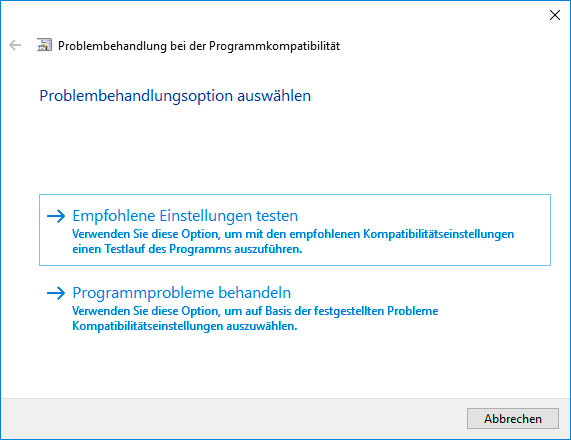
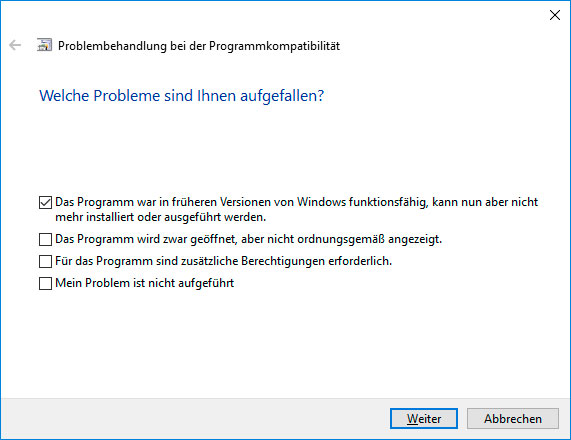
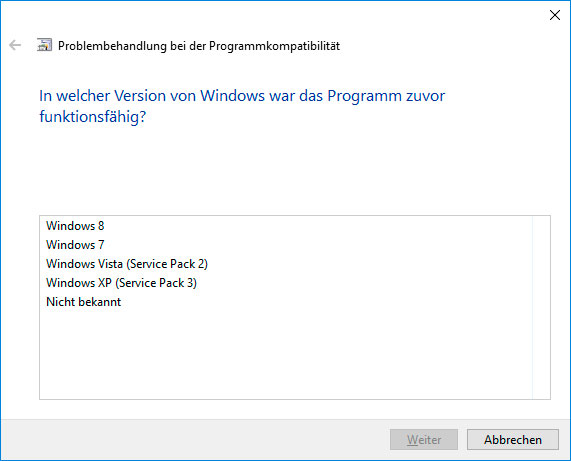

How to Run a Program in Compatibility Mode With Windows 10, 8 and 7
Deaktivieren Sie unnötige Programme aus dem automatischen Laden von Windows
Die Software, die «UNEXPECTED_INITIALIZATION_CALL» (0x00000033) bewirkt, kann ins automatische Laden von Windows geschrieben werden und der Fehler wird nach dem Start des Systems ohne Ihre Teilnahme erscheinen. Sie können das Programm aus dem automatischen Laden mit dem Task-Manager löschen.
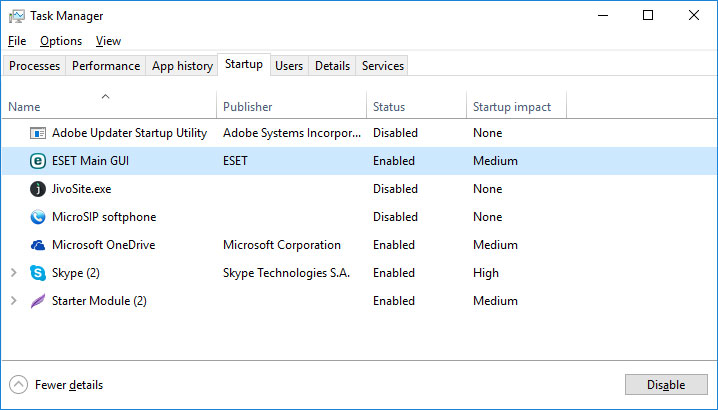
Laden im Abgesicherten Modus.
Klicken Sie mit der rechten Maustaste auf die Taskleiste, dann auf den Punkt Task-Manager.
Klicken Sie auf den Karteireiter Autostart.
Um dieses oder jenes Programm aus dem Autostart zu löschen, wählen Sie es aus der Liste und deaktivieren und betätigen die Taste Deaktivieren in der unteren rechten Ecke des Fensters.
Wenden Sie sich an den Support von Microsoft
Microsoft bietet mehrere Lösungen die Löschung den Fehler "Blue Screen". Die «UNEXPECTED_INITIALIZATION_CALL» (0x00000033) kann man mit einem Updatecenter wegstellen oder zur Unterstützung von Windows sich wenden.
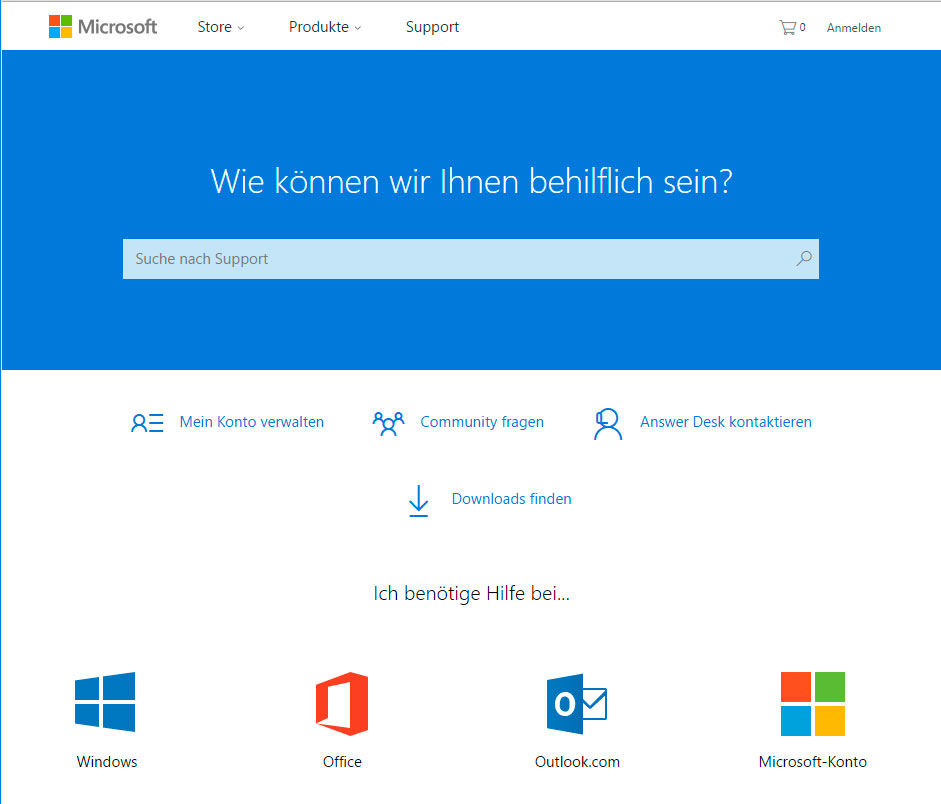
Gehen Sie auf die Support-Website von Microsoft über.
Geben Sie einen Code und eine Fehlermeldung ins Suchfeld ein und befolgen Sie die gefundenen Empfehlungen.
Wenn Sie eine fertige Lösung nicht finden, dann stellen Sie die Frage in der Gemeinschaft – der zertifizierte Systemadministrator wird vielleicht antworten.
Installieren Sie die neuesten Updates des Systems
Mit Updates ergänzt Windows die Basis-Treiber, behebt Fehler und Sicherheitslücken. Laden Sie die neuesten Updates, um vom Fehler «UNEXPECTED_INITIALIZATION_CALL» (0x00000033) loszuwerden.
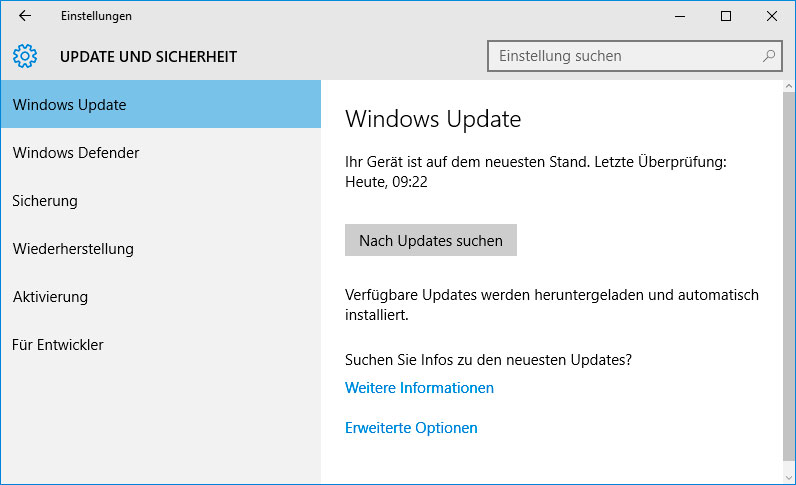
Mann kann Windows Update wie folgt starten:
Gehen Sie ins Startmenü und wählen Sie Einstellungen über.
Im Fenster Einstellungen gehen Sie im Menü Aktualisierung und Sicherheit über.
Für die Installation der neuesten Windows-Updates klicken Sie auf die Präsenzkontolle die Updates und warten Sie den Prozess Schluss der Suche und Einstellung.
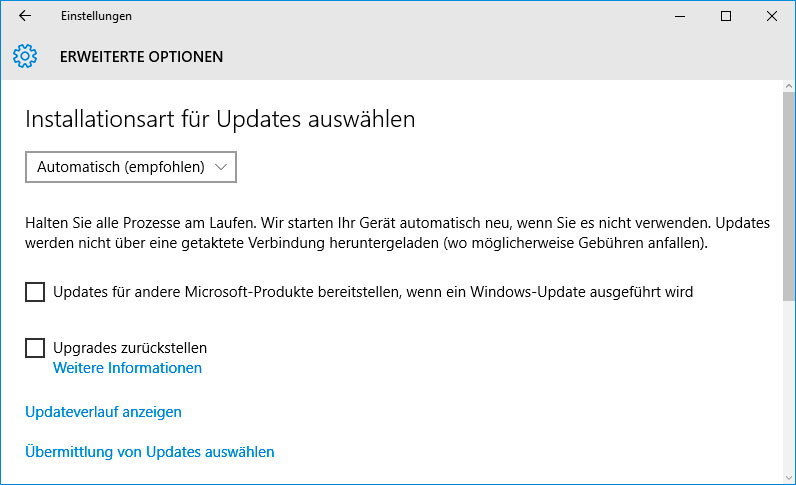
Es wird empfohlen, die automatische Download und Installation von Updates des Betriebssystems mit dem Menü Erweiterte Einstellungen.
Um das automatische Update des Systems zu aktivieren, müssen Sie Windows Update Center starten:
Gehen Sie ins Startmenü und wählen Sie Einstellungen über.
Im Fenster Einstellungen gehen Sie im Menü Aktualisierung und Sicherheit über und wählen das Untermenü Windows Update Center. Für die Installation der neuesten Windows-Updates klicken Sie auf die Präsenzkontolle die Updates und warten Sie den Prozess Schluss der Suche und Einstellung.
Gehen Sie zu Erweiterte Einstellungen über und wählen Sie, wie Updates zu installieren - Automatisch.
Starten Sie eine Systemprüfung auf Viren
"Blue Screen of DEATH" mit dem «UNEXPECTED_INITIALIZATION_CALL» 0x00000033 Fehler kann Computer-Virus führen, der Windows-System infiziert hat.
Für die Überprüfung des Systems auf Viren starten Sie das installierte Anti-Virus-Programm auf Ihrem Computer.
Die Moderne Antiviren-Software ermöglichen Festplatten und auch Random Access Memory zu überprüfen. Machen Sie eine vollständige Systemprüfung.
Absolvieren Sie die Prüfung von Random Access Memory
Probleme mit dem Datenspeicher können zu den Fehlern, Datenverlust oder zum Ausfall des Computers führen.
Bevor Sie den Arbeitsspeicher (RAM) prüfen, ziehen den Stecker aus dem Steckplatz auf dem Motherboard des Computers ab und stecken Sie ihn nochmals hinein. Manchmal wird BSoD «UNEXPECTED_INITIALIZATION_CALL» Fehler falsch aufgerufen oder nicht dicht in den Steckplatz die Leiste des Arbeitsspeichers eingesteckt, oder wird mit der Blockierung Kontakten des Steckers aufgerufen.
Wenn die vorgeschlagenen Aktionen nicht zu einem positiven Ergebnis führten, kann man die Arbeitsspeicherfunktionsfähigkeit mit dem Tool des Betriebssystems oder mit dem Tool Windows Memory Diagnostik testen.
Memory Diagnostik mit zwei Weise ausführen:
-
Mit der Task-Leiste:
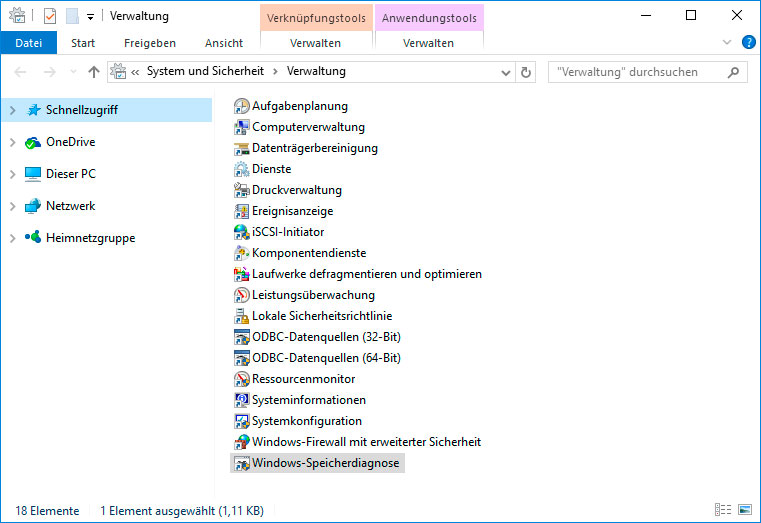
Gehen Sie zur Task-Leiste / System und Sicherheit / Verwaltung. Starten Sie die Anwendung das Windows-Speicherdiagnosetool.
-
Mit Hilfe des Tools Durchführen:
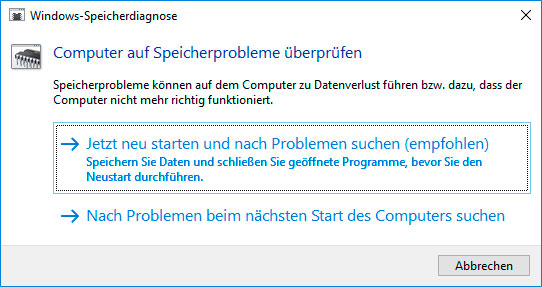
Führen Sie das Tool Durchführen mit der Tastenkombination Windows + R aus. Tippen Sie mdsched und drücken Sie Enter. Danach wird das Windows-Speicherdiagnosetool öffnet.
Für den Beginn der Prüfung wählen Sie eine der verfügbaren Optionen, die Prüfung des Arbeitsspeichers wird nach dem Neustart des Computers gestartet.
Wenn bei der Prüfung die Fehler identifiziert werden, die man beheben nicht kann, dann muss man ein solcher Speicher austauschen (der Speichermodul mit den Problemen unterliegt dem Austausch).
Führen Sie eine "saubere" Installation von Windows aus
Wenn nicht einer aus der genannten Methoden von BSoD «UNEXPECTED_INITIALIZATION_CALL» loswerden nicht geholfen hat, versuchen Sie Windows neu aufzusetzen. Um eine saubere Installation von Windows auszuführen, soll man Installations-CD oder ein anderer Träger erstellen, mit deren die Durchführung der Installation des Betriebssystems geplant wird.
Starten Sie den Computer aus der Installations-CD. Dazu können Sie die Installationsanlage im BIOS oder UEFI für moderne Computer ändern.
Die Punkte im Menü des Installationsprogramms verwendet, zeigen Sie das Laufwerk an, auf dem Sie Windows installieren möchten. Dafür benötigen Sie ihn formatieren. Wenn Sie der Anzahl und Größe von lokalen Festplatten nicht zufrieden sind, können Sie ihnen komplett löschen und neu verteilen.
Denken Sie daran, dass die Formatierung, Löschung oder Neuverteilung von Laufwerk werden alle Dateien aus der Festplatte löschen.
Nach der Bezeichnung das Laufwerks wird das Backup-Prozess von Systemdateien und die Installation des Betriebssystems gestartet. Während der Installation werden Sie keine zusätzliche Aktionen nicht brauchen. Während der Installation wird der Bildschirm wird ein paar mal für kurze Zeit verlöschen, und für die Fertigstellung einiger Phasen der Installation wird der Computer selbst neu gestartet.
In Abhängigkeit von Windows-Version können Sie auf einer von der Etappe die grundlegenden Personalisierungsparameter, den Computerbetrieb im Netzwerk und auch den Eintragsparameter wählen oder einbringen oder ein neuer entwickelt.
Nach dem Laden des Desktops kann man eine saubere Windowsneuinstallation als abgeschlossen betrachtet werden.
Hinweis. Bevor Sie zur Durchführung einer sauberen Installation von Windows angehen, sorgen Sie sich voraus über die Treiberspräsenz für alle installierten Geräte und die Sicherheit Ihrer Dateien. Downloaden und speichern Sie die Treiber auf einem separaten Speichermedium, und für wichtige Daten erstellen Sie den Backup.

How to Reset Windows 10 or 8 PC to Factory Default Settings (All Methods)

Wie setzt man Windows 10 und 8 zurück, wenn der Computer nicht startet



